さて、いきなりタイトルにどーんとかきましたが、これは色々な書籍等を見ても書いてあることで、1日1日小さな改善を積み重ねていけば、来年には2倍になるというものです。
数式にする場合、月に20日の稼働日があるとして
(1+0.003)^240
となりますが、これのあたまにイコールを追加してエクセルの放り込んでみると2.05222と表示されると思います。
このように小さな改善を繰り返すことで、気づかない間に大きな変化となっていきます。
大きな改善をいきなり目指してしまうと、ただでさえ業務に追われているのに改善のために更に忙しくなってしまうと進まなくなってしまいます。
しかし、今忙しい状態は改善をしない限りは手を動かす人を増やすことでしか解決できません。そのため、何も変わることがなく忙しい状態が続いてしまいます。
今後、人手はどんどんなくなる
一昔前は働き手も多く、人海戦術的なやり方でも問題はありませんでしたが、少子化もあり確実に人手はなくなっていきます。
私も先日求人を出してみましたが、応募数は10年前に比べると格段に落ちている印象です。
つまり、忙しいことを言い訳に目の前のことだけしていると、人手が足りなくなるにも関わらず、業務量は据え置きという悪循環に入り始めます。
そうなると、今度は業務量を理由に人が辞めてしまうという悪循環に入ってしまいます。
ここに入り始めると、改善は更に難しくなっていきます。
そうなる前に、小さな改善
そうなる前に、小さな改善をすべき……。というのは、誰にでもわかることだとは思うのですが、この小さな改善のやっかいなところは、こんなのでいいんだろうか……という自信が持てないことだと、私は考えています。
しかし、それこそが0.3%の改善すら書籍等でも訴えられるぐらいに現場では進まず、今もなおその言葉を目にする機会が多いのだと思います。
では、この0.3%の改善というのはどういうものでしょうか。
私は、ほんの少しのルールを決めてみるところからで構わないと思っています。
目的のファイルをすぐに探せますか?
物理的なファイルであれば、収納場所がきまっていたりしますが、データの目的のファイルをすぐに探せますか?
また、他のスタッフも同じものをすぐに探せる状態になっているでしょうか。
ファイルの在り処がわからなくて、分かる人を捕まえないといけない場面はないでしょうか。
こういうものが少しでも減るだけで、年間にしてみると相当な時間が削減できたりします。
このファイルを探すという行為について、例えばショートカットを覚えてみるだけでもいいかもしれません。
CtrlキーとFを同時に押すと、検索をすることができるようになります。
また、このショートカットをWord等で使えば特定のキーワードを探す事ができます。
「えーっと、検索どこだっけ……」という時間が、すぐに気軽に検索できるようになるというのは大きな変化に繋がります。
point
ショートカットキーを使ってみる。
Ctrlキー + F 検索
Ctrlキー + S 上書き保存
上書き保存も、ファイルをみて少し悩んだときにこのショートカットを使う癖がついていると、万が一のフリーズ等でファイルが失われるリスクが軽減します。
もし、やったことがない人は是非、試してみてください。
本当にカンタンにできる改善の一つです。
ファイルを作成するときに、ルールは決まってますか?
ファイルがとにかくたくさん!
なので、フォルダ分けを……、と思っても今度はその目的のフォルダが探せない……。
分かる人を呼んで、どれ? ときいても「ほら、その上。もうちょっと下!」という会話をしたことはありませんか?(私は残念なことにあります……)
この場合「フォルダが文字列の順や作成日時順に並んでいて、使う順番になっていない」ということも大きな理由の一つです。
こんな状態になっている場合は、まずはフォルダの並び替えをしてみてください。
フォルダ名の前に数字をつけると、ファイル名を文字列の順に並び替えると使いやすい状態で並べることができます。
また、その数字の付け方にもコツがあります。
例えば、プロジェクトがいくつもあるとそのプロジェクトを探すだけでも一苦労……。という状態なのであれば、百の桁をプロジェクトの番号、十の桁で営業資料なのか技術資料なのか、法務なのか経理なのかといった属性をもたせる。1の桁はあえてあけておき、もし、十の桁で間に差し込みたいものがでてきたときに、5や6からつかうことで、更に間に挟める猶予をもたせておくと言ったことができます。
100_リモートメール
├ 110_法務資料
├ 120_経理資料
├ 130_営業資料
└ 140_サポート資料
100_リモートメール
├ 110_法務資料
├ 120_経理資料
├ 125_技術資料
├ 130_営業資料
└ 140_サポート資料
このように、あとから追加出来る余裕をもたせておけば、変更したいときに他のも全てリネームする状態にはならないので手間も省くことができます。
私の場合は、ここにさらに桁にも余裕をもたせていて、1万の桁まである構成をしています。
フォルダのツリーをテキストファイルで作るのは、とってもカンタン
また、このようなフォルダを作ったあとにひとつ「こういう機能があるんだ」という記憶だけでもしておくと良いものをご紹介したいと思います。
windowsのアクセサリの中に「コマンドプロンプト」というものがあり、これを使うことで、フォルダのツリーをテキストファイルにすることができます。
テキストファイルにすることができれば、マニュアルの作成もとても楽になるので、是非、そういうことができるという事だけでも記憶しておいてください。
そこさえ覚えておけば、出来ることを知っているので、いざ必要になった時には検索することができるのでおすすめです。
コマンドプロンプトを選ぶ
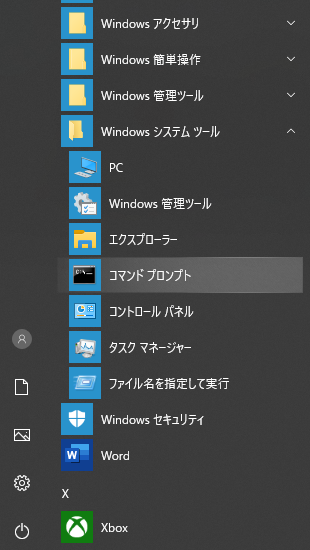
コマンドプロンプトはWindowsシステムツールの中にあります。まずここからコマンドプロンプトを出します。
コマンドプロンプトを表示されると黒い画面が表示されます。
よくわからないけれども、ファイルのツリーを作りたいという場合、そんなに多くのコマンドを覚える必要はありません。
- cd ..
今いる場所から上のディレクトリにいきたいというときには、とりあえずこれでOK - cd どこそこ
cdとうったあとに、半角スペースをいれてエクスプローラーからコピーした「d:\Users\hoge\Documents\ほにゃらら」といったものを張り付ければ、そのディレクトリに移動することができます。 - cd /d D:
ドライブを移動したいときは、このような感じに入力をします。これはDドライブに移動したいという場合なので、Dのところを移動したいものにかえれば大丈夫。
とりあえず、このぐらい入力できれば大丈夫です。
目的のフォルダまでいこう
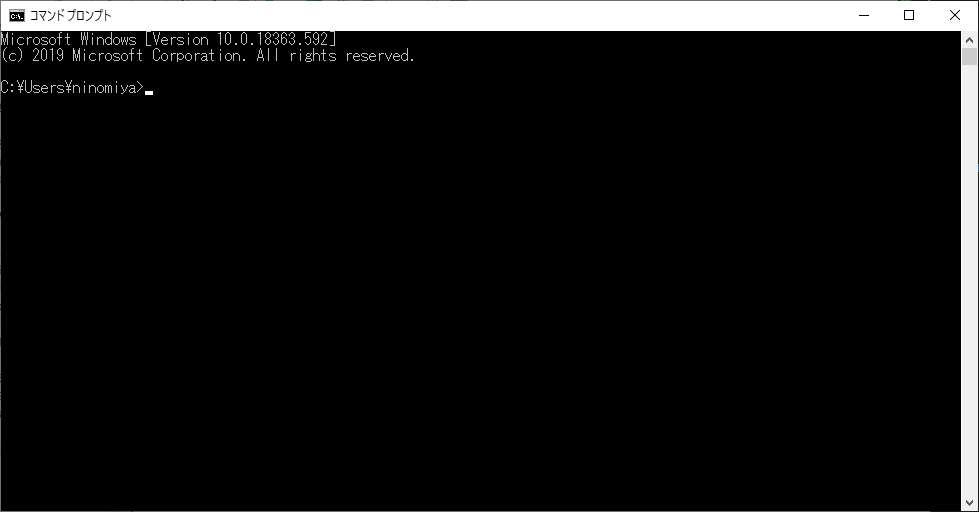
コマンドプロンプト自体はこんな画面です。ここで、Dドライブへ行きたいのであれば
cd /d D:
と、入力をしてエンターを押せば、移動できます。今いるドライブがあっていれば、あとはエクスプローラーなどからディレクトリの場所をコピーしてからcdとうって半角スペースをいれたあとに張り付ければ
cd d:\Users\ほげ\Documents\
このような表示になります。これでエンターをおせば、目的のディレクトリにたどり着けます。
ツリーをファイルに書き出してみよう
コマンドプロンプトからディレクトリへ移動ができたら、
tree /F >rist.txt
とうってみましょう。
コマンドプロンプト上では特に反応したようにはみえないのですが、開いていたディレクトリに「rist.txt」というファイルができて、そこにツリーがかかれたものができあがります!
ファイルの書き出しの場所を指定したりもできるのですが、慣れないうちはそのフォルダに移動してから簡単にこれだけを打ち込むのが入力するものが少なくて個人的にはおすすめです。
小さな改善であれば、アイディアはそこかしこに
動線の見直しなどをはじめとした小さな改善であれば、実はそこまで難しくはありません。
引き出しの上の方によく使うものを集めてみる。
その中でも一番使うものを手前に……。
まずはこうした本当に小さな小さなものから注目して初めて見ることをおすすめします。
このような小さな改善は仕事でもプライベートでも関係はありません。プライベートも是非色々と便利になるように考えてみてください。
私は……、パンツを脱衣所に収納できるようにすべきのような気がいたします。家族が素っ裸で部屋をうろつくリスクも対応できるので、かなり前向きに検討してみます。

