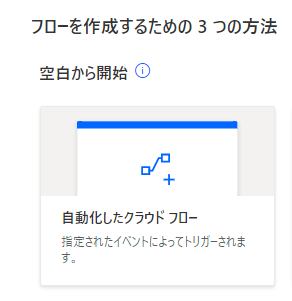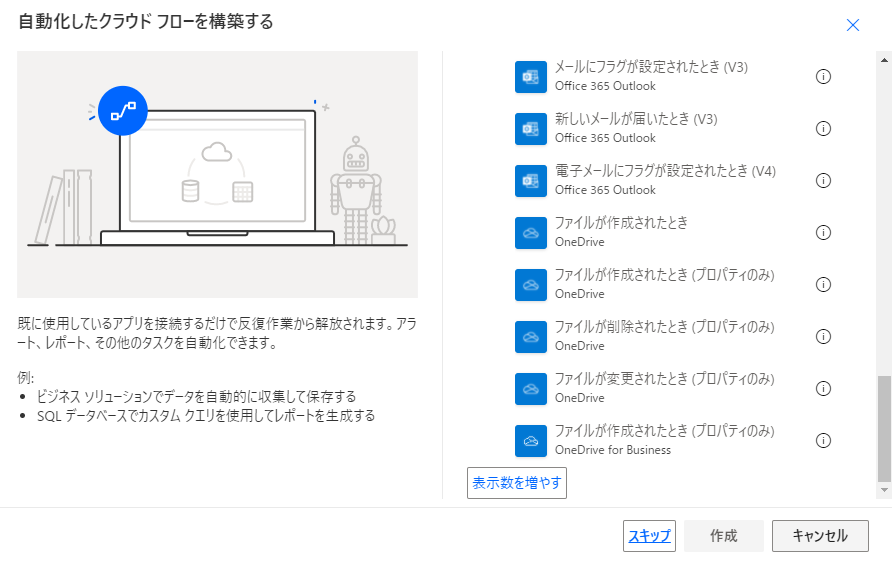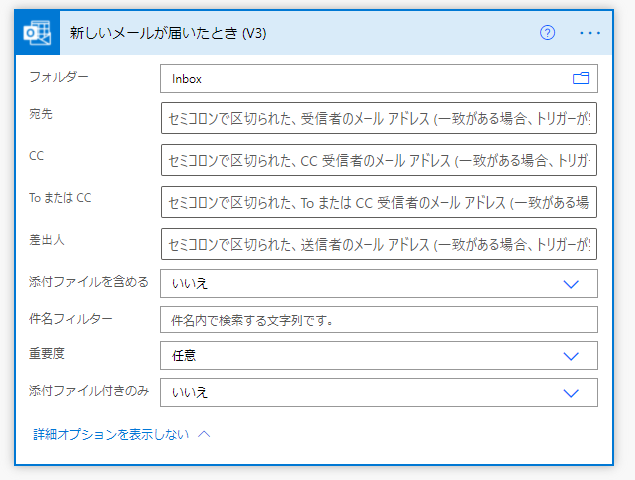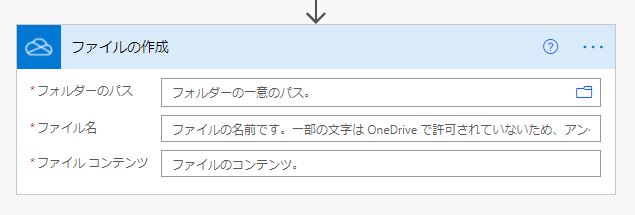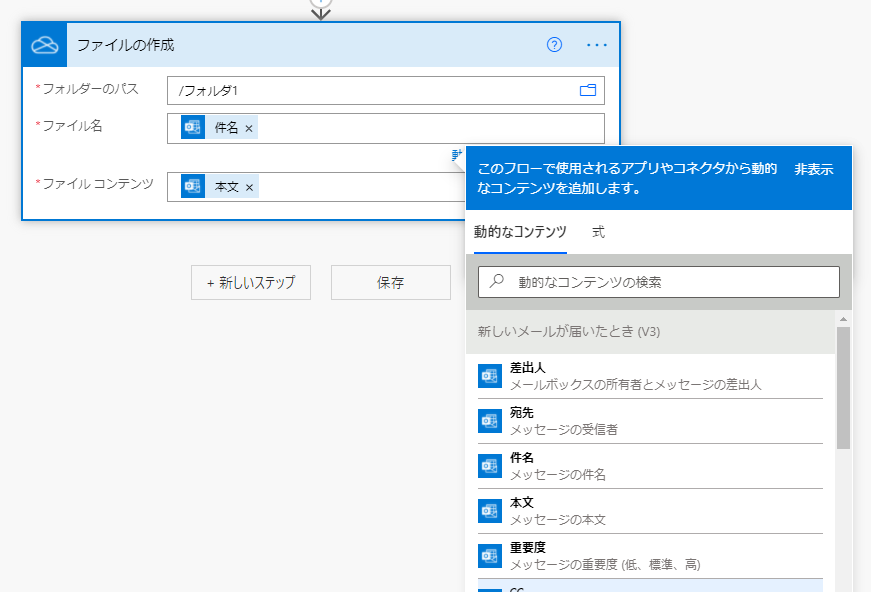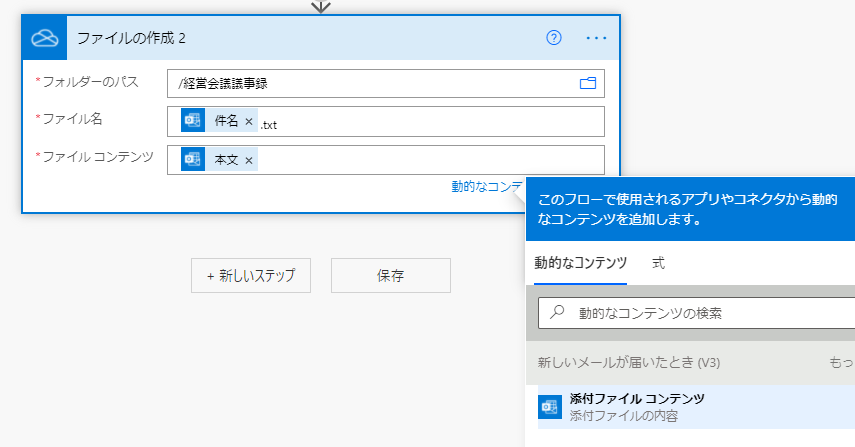内部監査室のニノミヤです。監査の業務がなかなかパツパツになっているのですが、その原因の一つに自らの効率の悪さがあるので、反省する日々です。
先日も、ようやくそんな「効率の悪い」業務の一つを改善しようと、重たい腰を上げました。
もしかすると、皆様も似たような業務があるかもしれませんので、もしその場合には、こちらの記事をご覧になって、少しでも楽になっていただけると嬉しく思います。
この記事ではMicrosoft365を使って、メールの本文に書かれて届く議事録やレポートなどを自動的にテキストファイルにして、OneDriveへ保存できるようにする方法を説明しています。
前準備
「誰から送られてくる」(fromがだれか)
「どこ宛に送られてくる」(個人宛、メーリングリスト宛など)
「どんな件名の」
などの情報を組み合わせ、このルールに合致したときには必ず本文を保存したいというルールを見つける。
さて、この方法を使うためには、少なくとも保存したいメールを特定する必要があります。
さすがにコンピュータも先回りして「これはファイルにしてほしいのかな」と察することはできませんので、そこだけは頑張りましょう。
たとえば、議事録が送られてくる場合、件名に必ず「〇〇プロジェクト議事録」という名称が含まれる場合はこの「〇〇プロジェクト議事録」という文字列が条件として必要です。
また、システムから送られてくるメールで、保存したいメールは必ず特定のメールアドレスから送られてきている場合は、そのメールアドレスが条件として利用できるかもしれません。
幸いなことに私の場合はわかりやすく、特定の人から送られてくるメールの件名に会議の名前が含まれていることを条件にすることができました。
Power Automate にフローを追加する
さきほど特定した「条件」を Power Automate に設定していくのですが、その設定追加の方法をここから解説していきます。
4, 次に表示されたウィンドウでは、フォルダーは基本は「inbox」のままで問題ありません。
その下にある「詳細オプションを表示する」をおすと、左のような画面になります。
この画面で、前準備として洗い出した条件を入力します。
私の場合は「特定のアドレスから送られてくる」「経営会議」という言葉を件名に含むメールの本文を保存したかったので、差出人にそのメールアドレス、そして件名フィルターのところに経営会議と入力し、重要度は「任意」、添付ファイル付きのみについては「いいえ」を設定しています。
5, 記入ができたら、その下にある「+新しいステップ」を選択します。
すると、左のような画面になります。
「コネクタとアクションを検索する」に「ファイル」と入力すると、「ファイルの作成」という項目がでてきますので、それをクリックします。
7, 次のファイル名の欄は、保存されるファイル名がこうなってほしいというものを設定することができます。私の場合は件名だけで問題は発生しないのですが、件名が固定の場合、件名と受信日時を設定し、その後ろに「.txt」と入力をします。
「.txt」という拡張子を入力しなかった場合、拡張子がないファイルが保存されていってしまいますのでご注意ください。
以上で、設定は完了です。
実際にテストをしてみるときには、例えば送信元のアドレスを一時的に自分のアドレスにしてみて保存がされるか等を試し、うまく動作していることを確認してみてください。