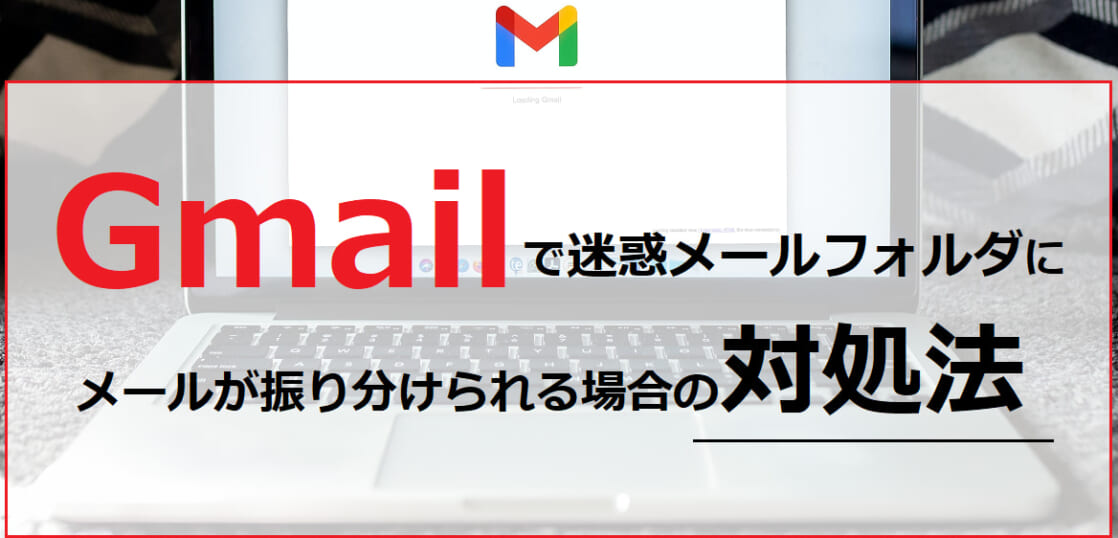「Gmail宛にメールを送信したが、相手から「メールが届かない」と言われてしまった」、または「相手からGmail宛に『メールを送った』と言われたが受信メールを見ても届いていない…」という経験はありませんか。
そのような場合、Gmail側のメイン(受信)フォルダではなく、迷惑メールフォルダにメールが自動で振り分けられているためにメールが来ていることに気が付かなかった…というケースがあります。
迷惑メールに振り分けられてしまう理由としては様々な原因があるようですが、送信元の情報のみでなく、受信者側のGmailの過去の利用方法やメール自体の内容を加味しGoogleの基準で判断されているようです。
送信者側の対策としては「SPF」、「DKIM」、「DMARC」を使ったメール認証を設定することや、該当のドメインからの送信についてGmail側の推奨するガイドラインに則ったメール送信を遵守する、といった対処策が挙げられますが、設定にはそれなりの工数がかかったり、設定しそれぞれチェックがパスされた場合でもメールの内容等含めたGoogle側の判断により解決しない場合があります。
今後継続して同じ相手からメールを送信・受信したい場合も、毎回Gmail側で迷惑メールフォルダに入ってしまうメールがあってはかなり不便ですよね。
今回はそんな場合、メールをGmailのメイン(受信)フォルダで受信するために対処方法を3つご紹介します。
(1)迷惑メールフォルダに入ってしまったメールを [迷惑メールではないことを報告] する
既に受信済みのメールが迷惑メールフォルダに振り分けられてしまった場合は、Gmail側に迷惑メールではないことを報告しましょう。
Gmail側で受信済みの該当メールを[迷惑メールではないことを報告]することで該当メールがメイン(受信)フォルダに移動され、その後同じメールアドレスからメールを受信した場合も迷惑メールフォルダに振り分けられずにメイン(受信)フォルダで受信可能となるようです。
▽ [迷惑メールではないことを報告] 手順
1.PCからGmail< https://mail.google.com/ >にログイン
2.左側の[もっと見る] を選択
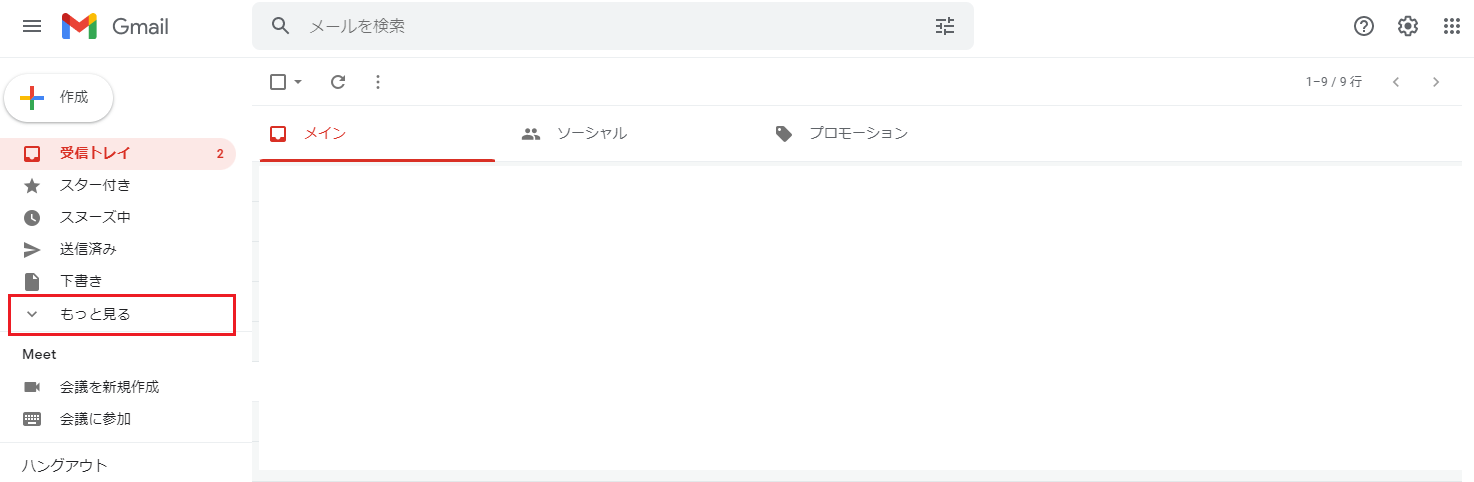
3.「迷惑メールフォルダ」を選択し、メイン(受信)フォルダで受信したいメールを選択し開く
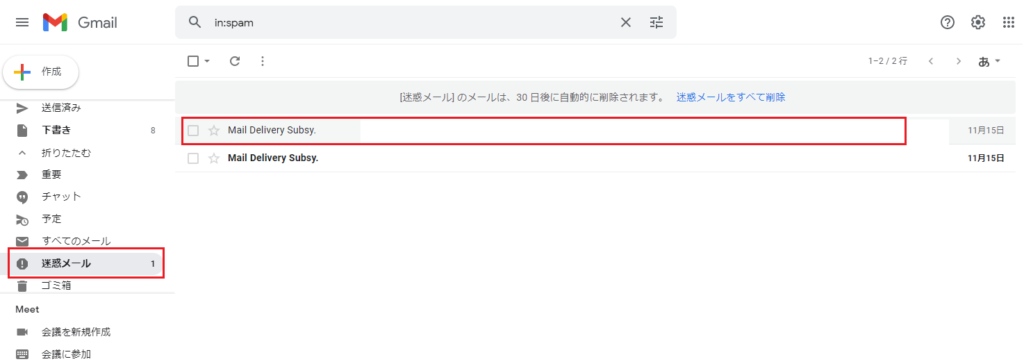
4.画面上に表示される[迷惑メールでないことを報告] を押下
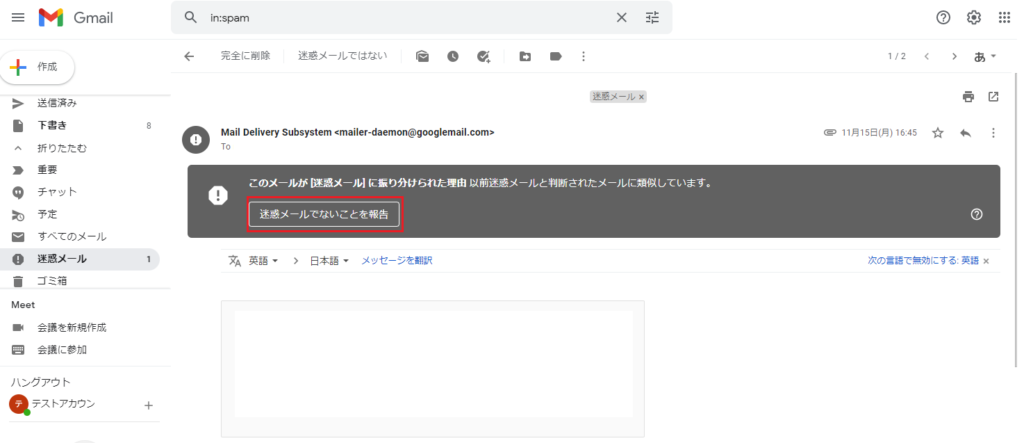
5.該当メールがメイン(受信)フォルダに移動されたことを確認し完了
※詳細はGmailヘルプをご確認ください。
https://support.google.com/mail/answer/1366858
「パソコン」「Android」「iPhoneとiPad」からご利用デバイスを選択-「迷惑メールのマークを外す」
自分が送信者側の場合、Gmailでの受信者様にお願いする必要がある場合には一番手間が少ない手段です。
(2)受信したいアドレスをGoogleの連絡先リストとして登録する
今後受信したいメールアドレスからのメールが迷惑メールフォルダに振り分けられないようにしておきたい場合、Gmailで送信側のアドレスを個人の連絡リストに事前に連絡先として登録しておくこともおすすめです。
「連絡先リスト」に送信元のメールアドレスを登録することでそのアドレスからのメールはGoogleから迷惑メールとしてマークされなくなり、メイン(受信)フォルダで受信されるようです。
▽「連絡先リスト」登録手順
1.PCからGmail < https://mail.google.com/ > にログイン
2.画面右上のアカウント横に表示されるGoogleアプリ一覧を選択するグレーの集合アイコンを押下
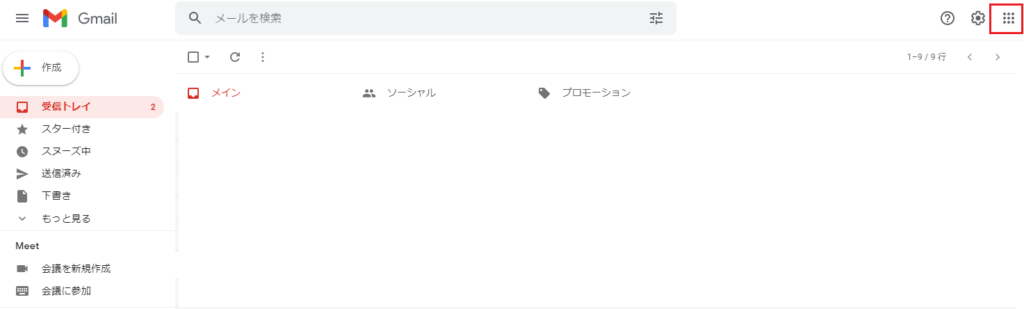
3.[連絡先]アイコンを選択

4.[連絡先を作成]を選択
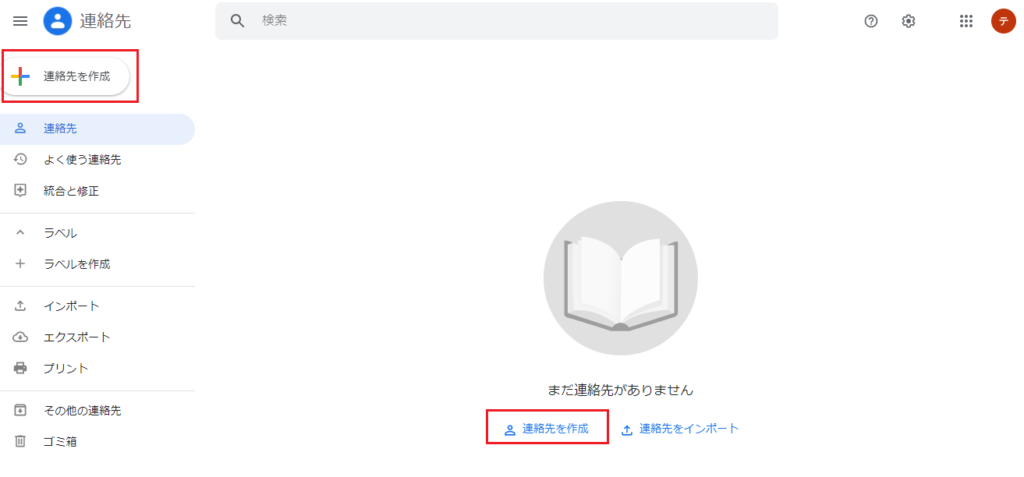
5.送信者「名」と受信する「メール」アドレスを入力し[保存]し完了
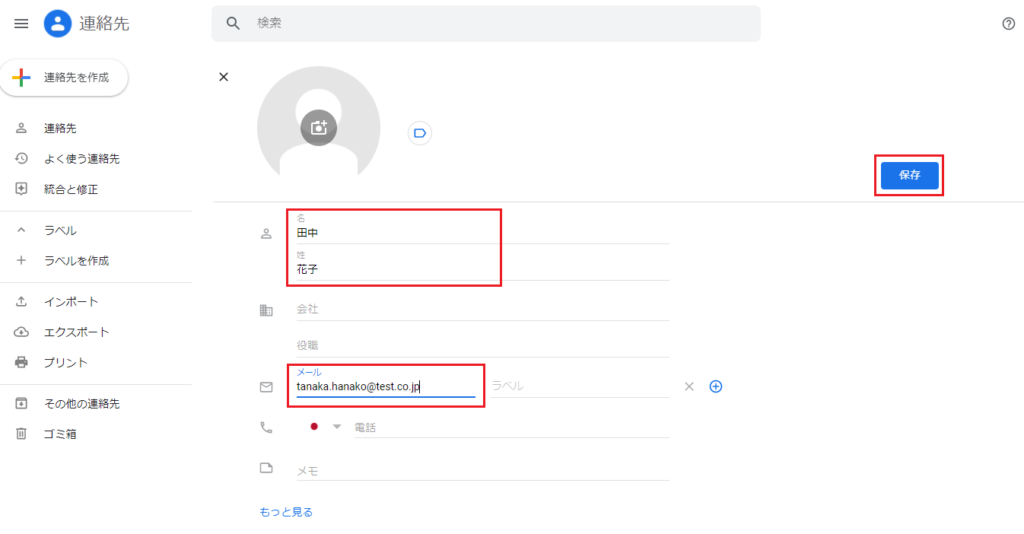
(3)「迷惑メールではないメール」として「フィルタルール」設定する
今後同じドメインから継続してメールを受信し、迷惑メールフォルダに振り分けられないようにしたい場合には、事前に「フィルタルール」を設定する方法もあります。
PCブラウザでGmailにログインし、該当メールのドメインを「迷惑メールではないメール」として「フィルタルール」設定することでもメイン(受信)フォルダでの受信が可能となるようです。
※フィルタ適用対象となるのは以降に受信するメールのみです。
▽「迷惑メールではないメール」の「フィルタルール」設定手順
1.PCからGmail < https://mail.google.com/ > にログイン
2.受信メールの検索欄にて「迷惑メールではないメール」として設定したいドメインを入力し[検索オプション]を選択
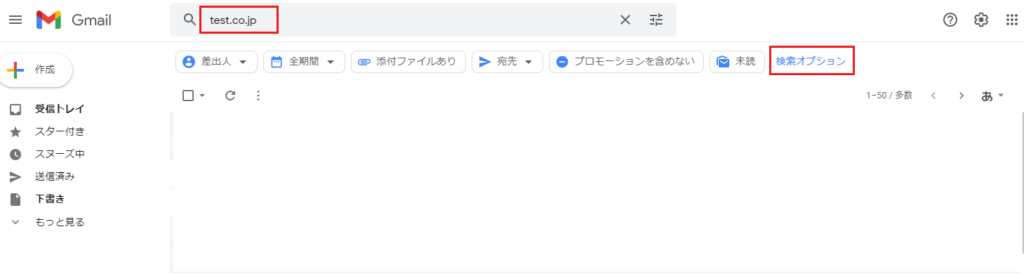
3.[フィルタを作成]を選択
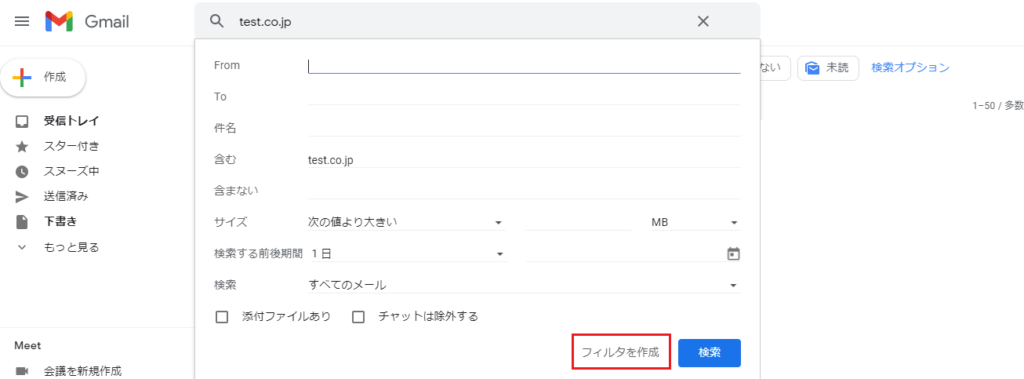
4.「□迷惑メールにしない」にチェックし[フィルタを作成]を選択し完了
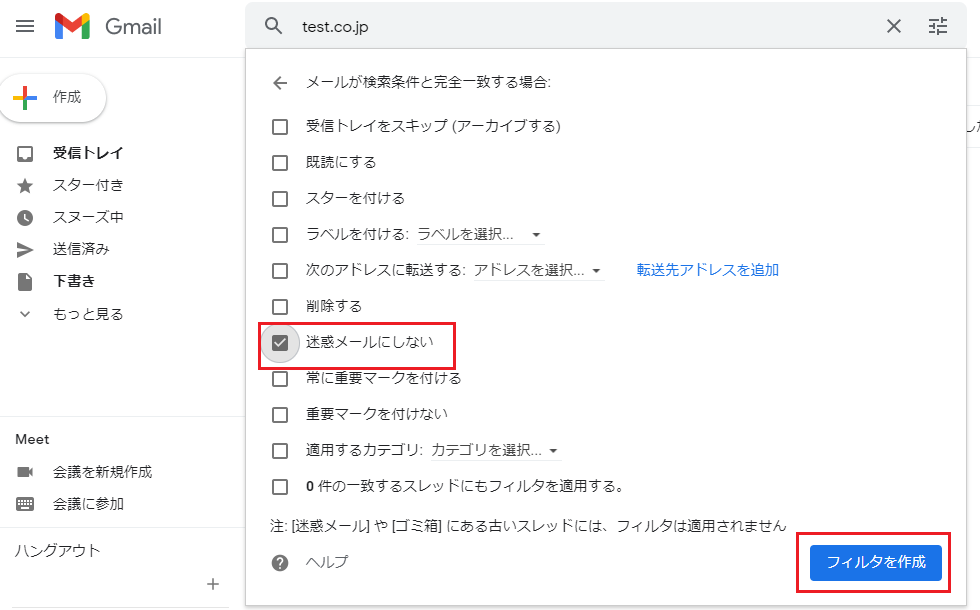
ただし、Gmail側で疑わしいメールとして識別された場合は、送信者が許可リストに含まれていても、そのメールは拒否されたり、迷惑メールに分類される可能性もあるようですので注意も必要です。
※Gmailヘルプ-「フィルタの作成」でも概要手順をご確認いただけます。
https://support.google.com/mail/answer/6579
Gmailで「迷惑メール」フォルダに振り分けられたメールは、その後30日が経過すると自動的に完全消去されてしまいます。
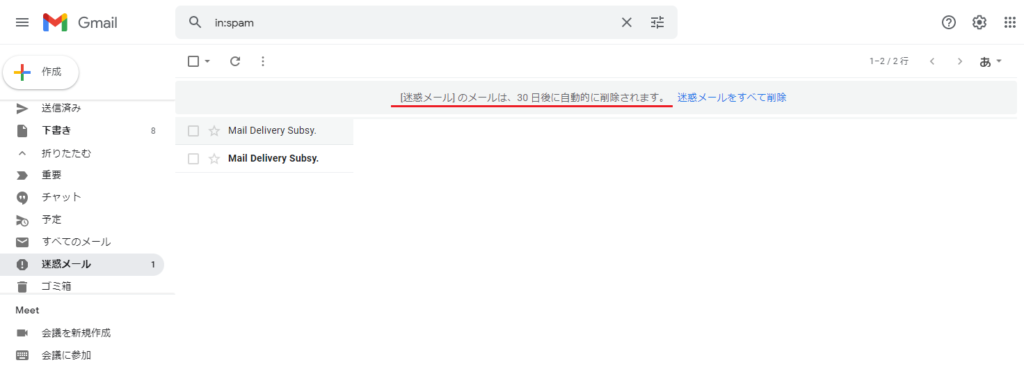
そのため、重要なメールを受信する可能性がある場合は、ご紹介した設定をおこなったうえで、迷惑メールフォルダについても定期的にチェックすることもおすすめします。
弊社ではメールを中心としたモバイルワークを手軽に導入できる個人でのご利用向けの「リモートメール」、ビジネス向けにセキュリティを強化した「リモートメール法人サービス」をはじめ、働き方をより自由にするテレワーク支援サービスを各種ご用意しております。
メールに限らず携帯電話やスマートフォン、タブレットを利用して解消をしたい課題などがございましたら、お気軽にご相談ください。
■個人様向けサービス「リモートメール」の詳細はこちら
https://www.rmail.jp/
■法人様向けサービス「リモートメール法人サービス」の詳細はこちら
https://biz.rmail.jp/
ご不明な点がございましたらお気軽にお問合せ下さい。
■お問合せフォーム
https://biz.rmail.jp/contact.php