こんにちは。内部監査室のニノミヤです。
今回は前から気になっていたFlowを使ってみました。
と、いいますのも、内部監査室の役割というのは業務の効率化の提案だったり、放置されている放置すべきではないリスクの発見だったりと会社がその後も続いていけるようにというものなのですが、この効率化の提案についてをしようと思った場合、「どうすればいいのか」というところまで含めて提案ができなければ意味がありません。
業務を色々と見た場合、「ルーチン」と呼ばれる物は色々とあるのですが、そのルーチンこそ自動化したりすることができるものなのですが、自動化するにあたって莫大なコストがかかるようでは当然意味がありません。
また、そこを意識していない提案は社長に時間を取ってもらって聞かせるようなものでもない上に、会社のために全くなっていない代物です。
ということで、よくわからない状態からでも扱えるのかをやってみた次第です。
この記事を読むと、とりあえずこんなコトができるようになります。
・ 特定のメールがきた場合に、スマホにプッシュ通知を出したい。
営業の方とかであれば、毎日の大量のメールの中にふと混ざる「WEBからの新規のお問い合わせ」や「トライアル申込み」のメールはいち早く返信をしたいもの。
でも、外出の合間にメールをチェックするも、全部のチェックが終わらないうちにまた次の予定が……と、確認するためだけに使われている時間は決して少なくありません。
しかし、特定のメールが来た場合だけスマホに通知が来れば、通知がないときは安心してその他の優先すべきことに時間を使えます。
今回は、Office365もFlowも何もよくわからないけれど、とりあえずこれで動いた! というところまでご紹介させていただきます。
Office365がないと設定できませんが、最後にOffice365がない場合にできることもご紹介していますので、どうぞ最後までお付き合いくださいませ。
とりあえず、やってみよう
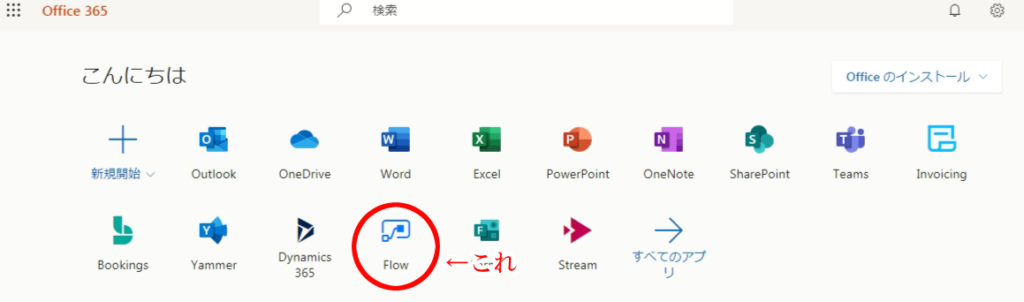
さて、まずは Flow にアクセスをします。Office365 にログインをすると上のような画面が表示されますので、ここで Flow を選択します。
すると、トップページが表示されます。
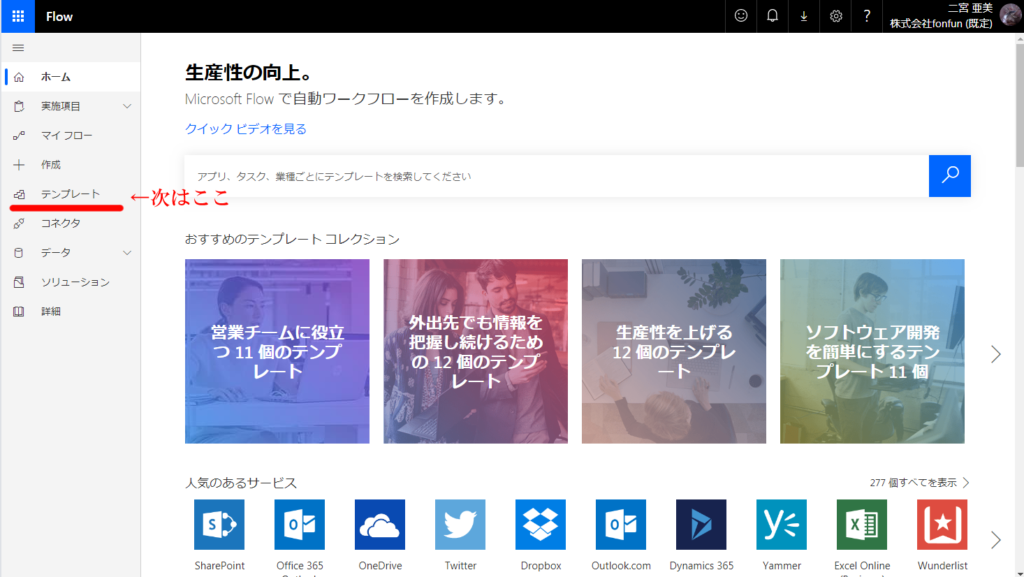
この画面に遷移したら、とりあえず今回の目的は「よくわからないけれども楽に作る」ことなのでテンプレートへ遷移しましょう。
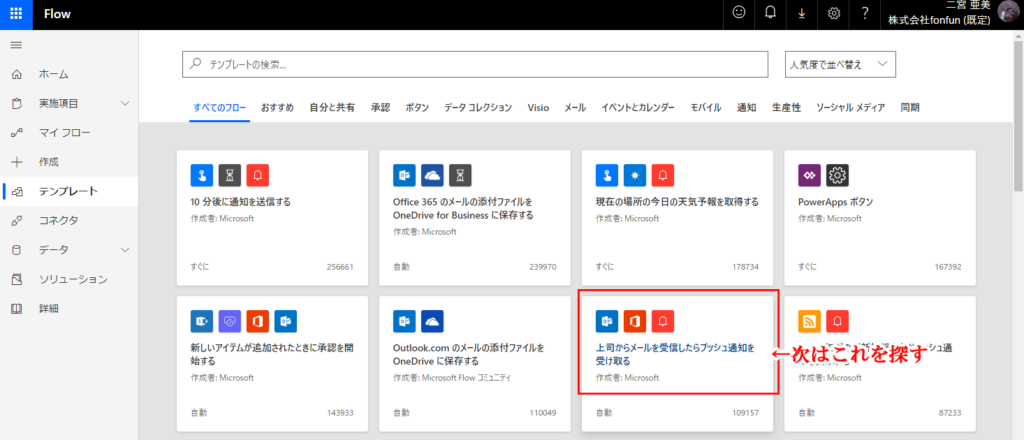
テンプレート一覧が表示されたら「上司からメールを受信したらプッシュ通知を受け取る」というテンプレートを探します。見つからなかったら、上に検索があるのでそこから探してくださいね。
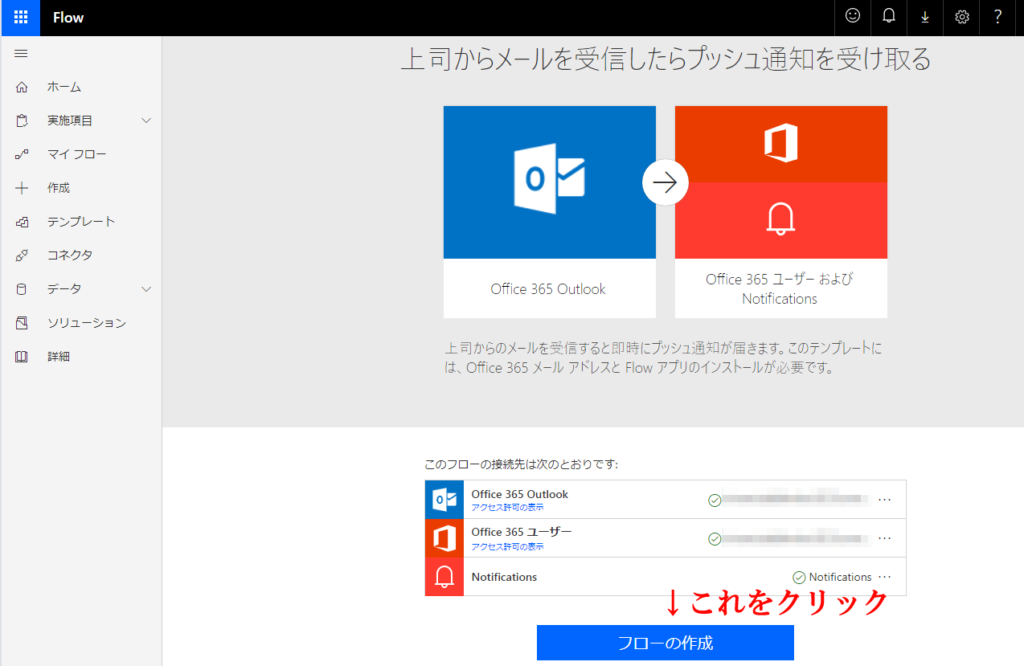
テンプレートを選択したあとは、そのテンプレートの詳細がかかれたページが表示されますので、とりあえず「フローの作成」をクリックします。
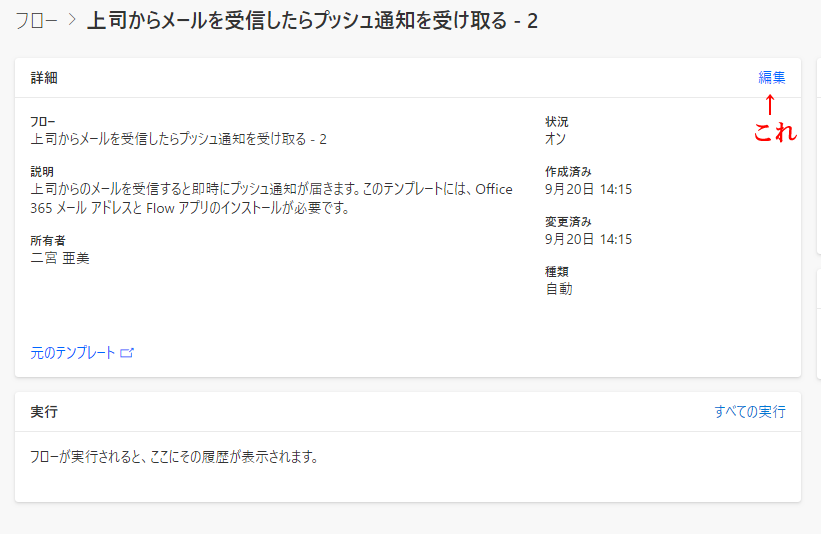
「フロー作成」のボタンを押すと、少し読み込みがはいってこんな画面が表示されます。
説明の文章が目的にあっていればいいのですが、今回私が作りたかったフローは「特定の件名やメールアドレス宛のメールが届いたらプッシュ通知を受け取る」というものだったので、それに合うような形に直しています。
特に説明など気にせぬっ! という男前な感じでもいいのであれば、無視してくださって結構ですが、気になる場合は「編集」をクリックします。
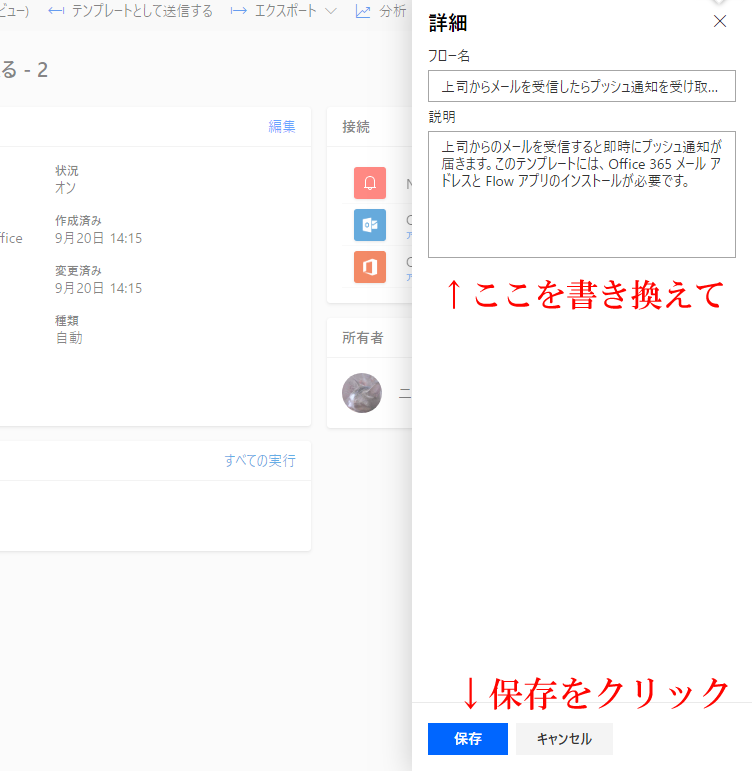
編集をクリックすると、右側にぴろんとこんな画面がでてきますので、ここを適切に書き換えて、「保存」をクリックすれば完了です。
このあと、いよいよ条件の設定です。
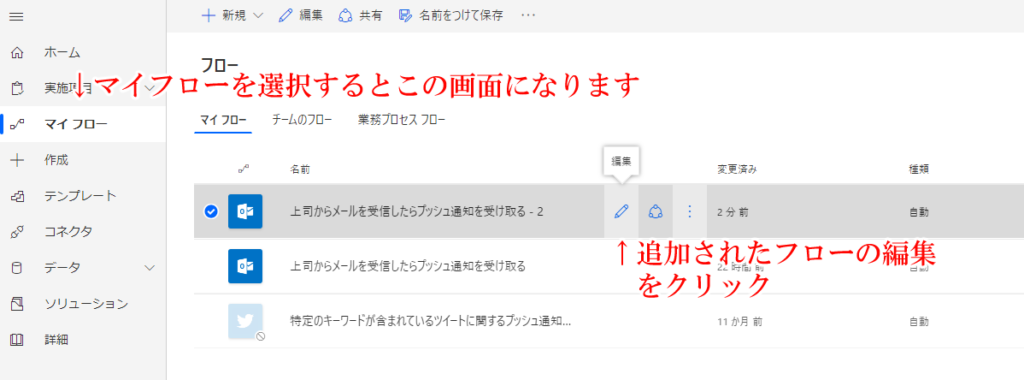
さて、保存をしたら、常に左側にズラーッと並んでいるメニューからマイフローへと遷移してください。すると、フローの一覧画面が表示されます。
すでにフロー自体は登録されているので、先程フロー名等を変更したフローの鉛筆のマークをクリックします。
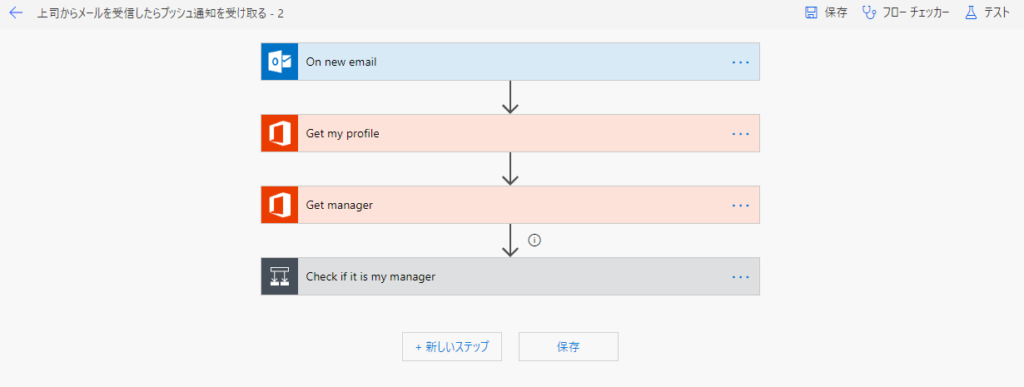
すると、フロー編集画面へ遷移します。
テンプレートをよみこんでいるので、予め内容がはいっています。
一番上の青いところ「On new email」は新しいメールがとどいたら、それをトリガーとして処理をスタートさせるというものですので、これはこのままで大丈夫です。
その下の「Get my profile」はどうも自分のアカウントの情報を引っ張ってくることができるようです。また、その下の「Get manager」は指定されたユーザーのマネージャーつまり、上司の情報を拾ってくるもののようです。
テンプレートが上司のメールを受信したらという条件でうごいていたから、これがはいっているようです。しかし、今回はいらないので消してしまいましょう。設定が必要なのはここからです。
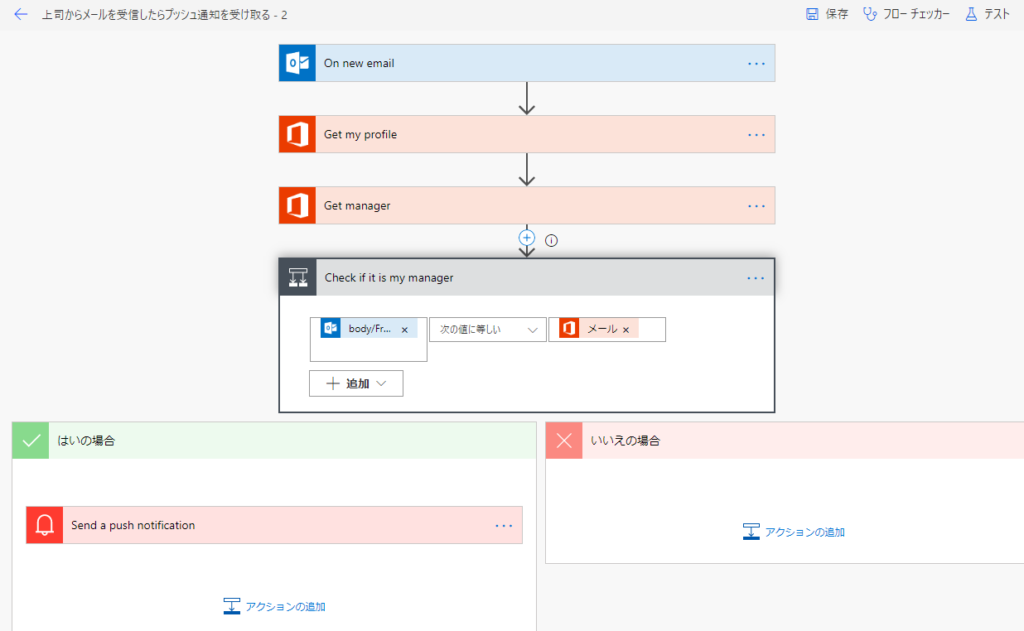
さて、この後は実際の条件を決める部分になってきます。
グレーで表示されている部分ですが「Check if it is my manager」というタイトルはついているものの、とくにその内容がずれているのは気にせずに、まず、青いアイコンの「body」と少し見えているところでクリックをします。
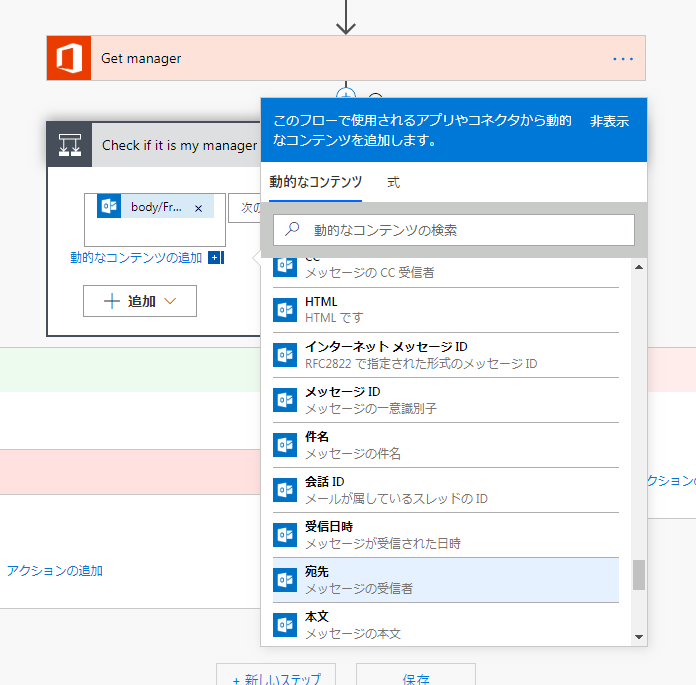
さて、このメニューが表示されたら、適切なものを選びます。
例えば、特定のメーリングリスト宛に送られてくるメールであれば「宛先」を、資料請求があった場合、特定の件名でメールがくる等の場合であれば「件名」を選択します。
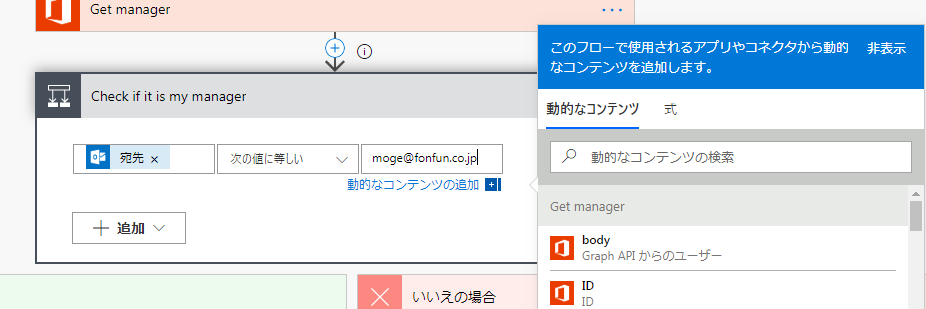
2つ目の条件の部分は色々とあるので、プルダウンのから最適なものを選びます。
多くは「次の値を含む」か「次の値に等しい」だと思いますが、「次のもので終わる」等も後方一致、前方一致などで使いやすい条件だと思います。
適切な条件を選択したら、その横に選択されているものを、☓でけしてしまいます。(これは先の条件から引いてきているものなので、不要です)
☓で削除をしたら、今回私は特定のメーリングリストに送信されたものを通知するという条件にしてみようとおもいますので、ここにメールアドレスを入力し、条件は「次の値に等しい」を選択しました。
設定したい条件を入れてくださいね。

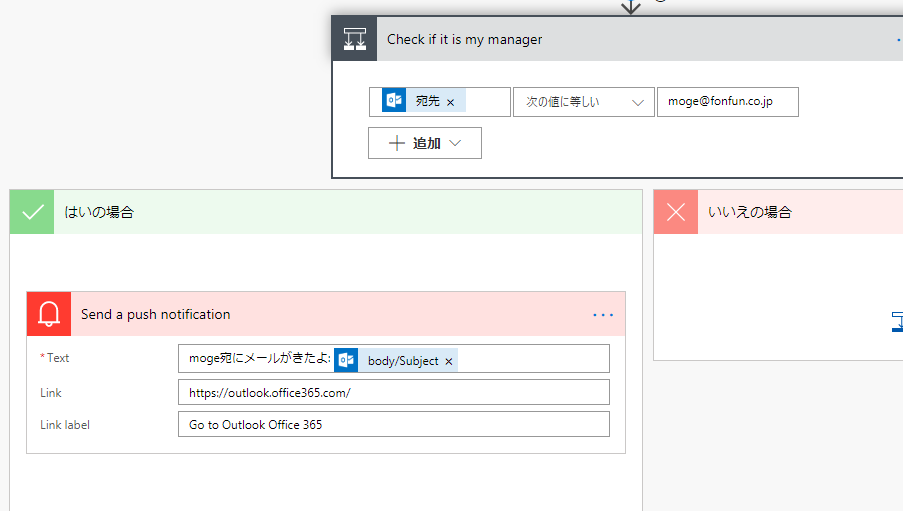
とりあえず、今回はすくなくとも上司が何かを言ってるわけではないので、私の場合は「moge宛にメールがきたよ」とゆるくかきかえました。
通知を何種類か増やしたい場合には、その通知を見ればわかるようにしておいたほうがいいので、わかりやすいものをつけるのがおすすめです。
さて、いかがでしたでしょうか。
ここまでで、Office365のFlowを使用して特定のメールが来た場合に通知をするという設定をしてみました。
Office365がない場合、プッシュ通知はできない?
この機能はOffice365を使用しているので、全く同じことはできませんが、リモートメールでも近いことは十分にできます。
とりあえず、着信通知用のメールアドレスに全転送さえすれば、あとは同じような設定をするだけで、特定のメールが来た場合にスマートフォンのメールアドレス宛に通知のメールを送ることができるので、会社のメールを専用のアドレスへ全転送することができるのであれば簡単に実現することができます。
また、転送したメール自体もリモートメールでは保管していませんので、セキュリティも問題ありません。
使ってみたい方は、プレミアムコースを選択してくださいね。

