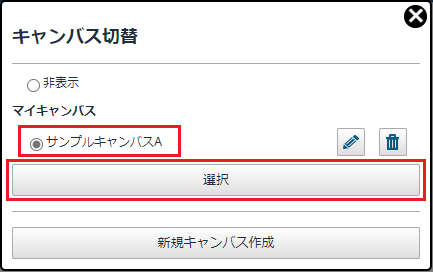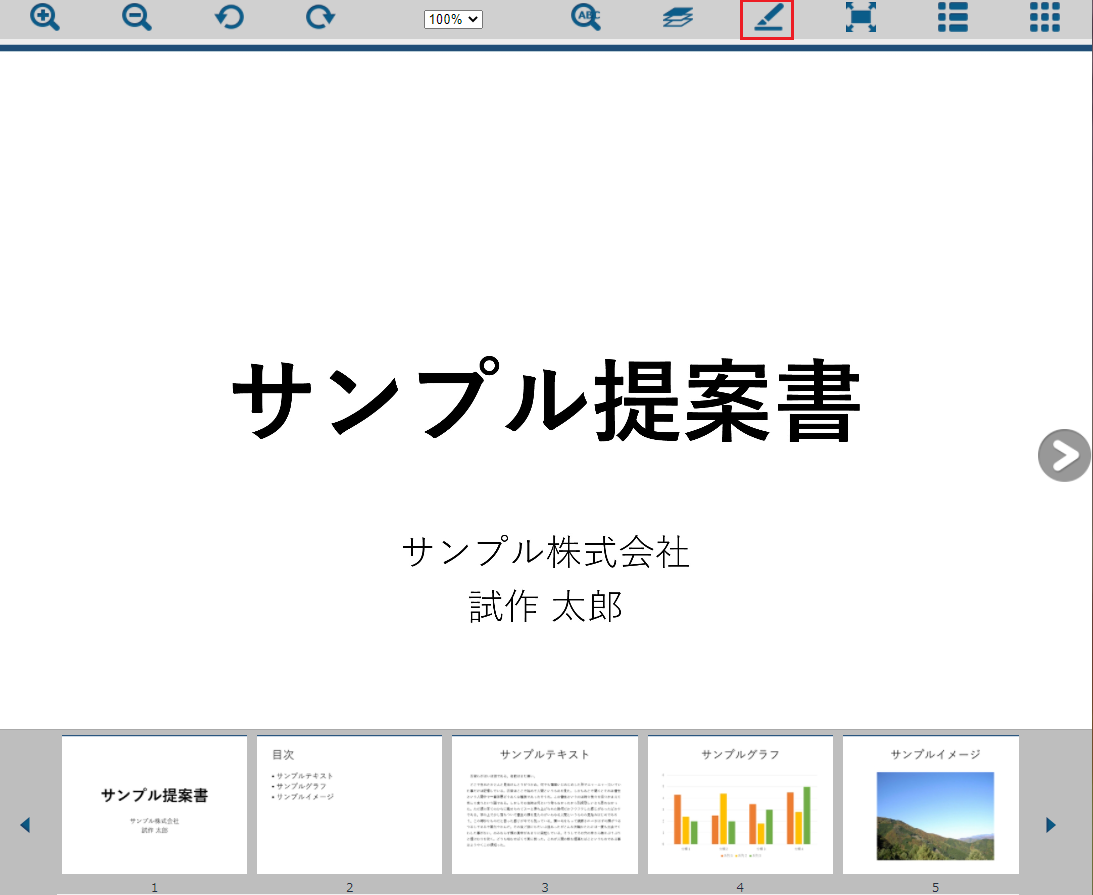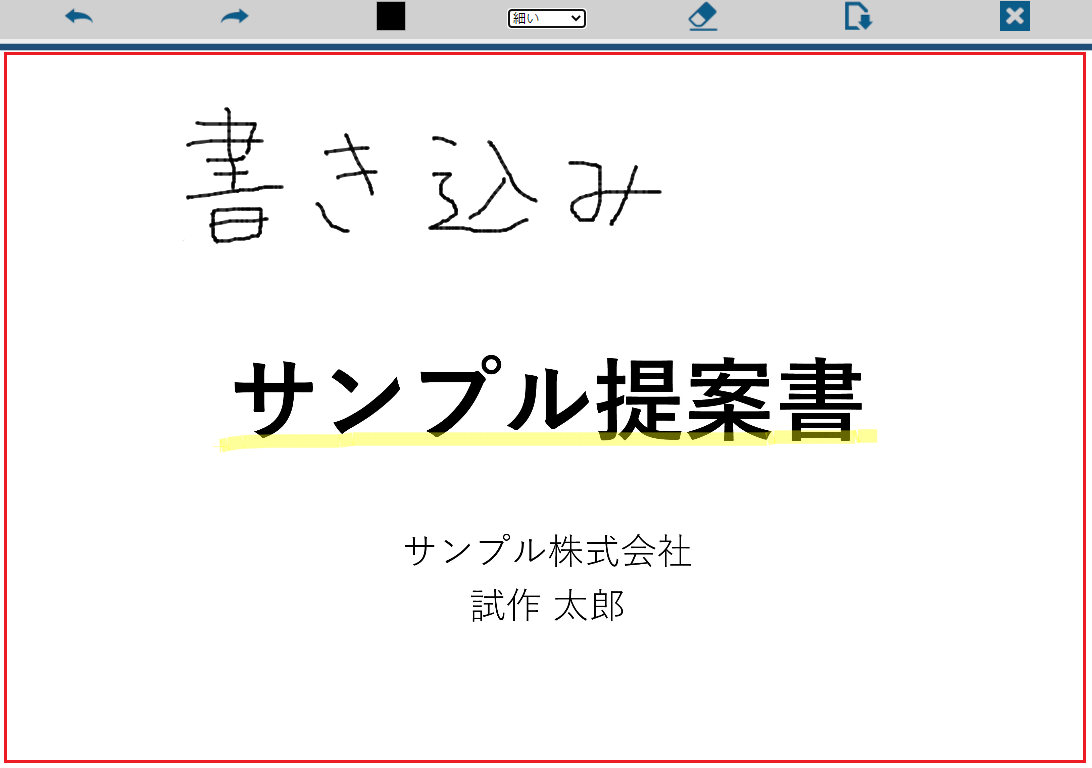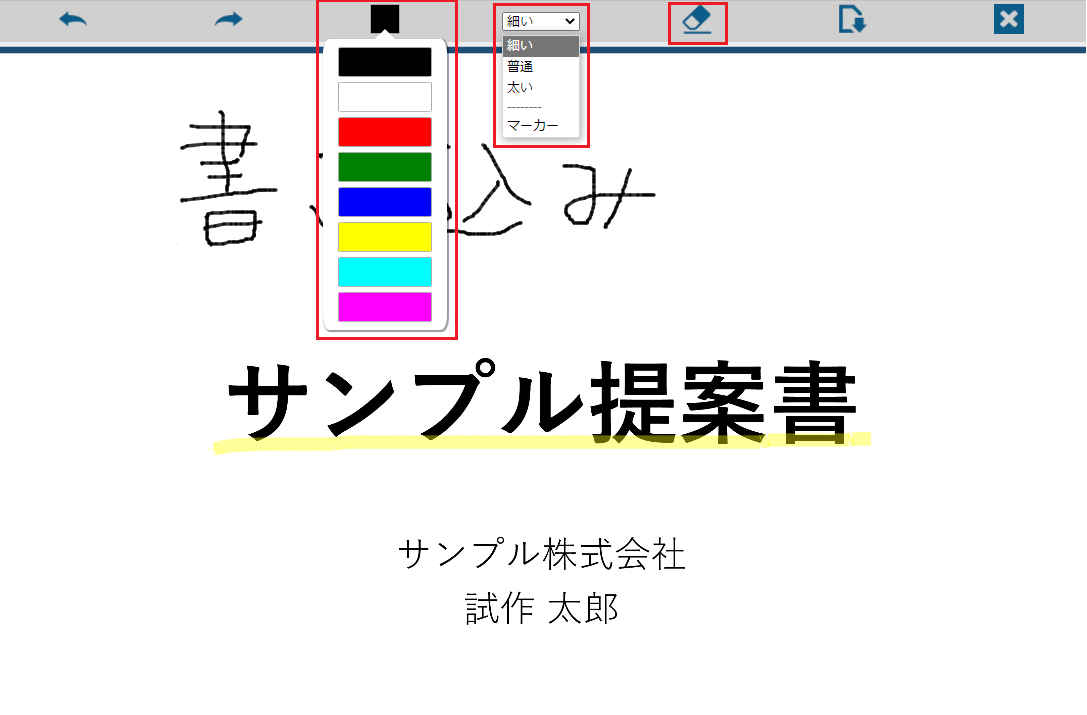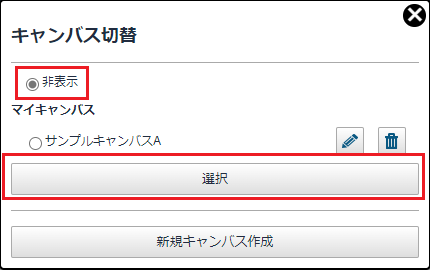- パスワードを忘れてしまいました。どうすればいいですか。
パスワードを忘れてしまった場合は、利用者、管理者共にログイン画面の[パスワードを忘れてしまった場合はこちら]のリンクからパスワードの再設定を行うことができます。
利用者がパスワードを忘れてしまった場合は、管理者が管理サイトよりパスワードのリセット、変更を行うこともできます。- 印刷禁止・許可を変更したい。
総管理者権限または管理者権限で下記手順にて変更が可能です。
■総管理者権限または管理者権限でリモートカタログにログイン
[オプション設定]-「印刷禁止オプション」のチェック有無を変更し[オプション設定を変更する]- 端末を紛失しました。利用を停止したいのですがどうすればいいですか。
利用を停止するには、管理サイトから利用停止の操作が可能です。
利用者権限、管理者権限の両方を持つユーザーの利用を停止するには、利用者、管理者の両方で利用停止の操作をする必要があります。■利用者の利用を停止する場合の手順はこちら
■管理者の利用を停止する場合の手順はこちら
※管理者の利用停止は総管理者のみがおこなえます。
- 複数ユーザーを一括登録する方法は?
総管理者様、管理者様にてCSVによるユーザー様の一括登録が可能です。
下記手順をご参照ください。
1.総管理者または管理者でリモートカタログへログイン
2.[利用者の追加・変更・削除]を選択
3.[利用者を新規に追加する]を選択
4.[CSVファイルを作成して複数人を一括で処理待ち登録する]を選択
5.(雛形ファイルダウンロード)を選択
6.ダウンロードしたCSVファイルに必要項目を入力し保存
・「氏名」「メールアドレス」は必須項目です。
・一時共有リンク作成権(1を指定で有効、未入力で無効です。)
・ダウンロードリンク作成権(1を指定で有効、未入力で無効です。)
・端末管理権限(1を指定で有効、未入力で無効です。)
・「端末台数(最大5台)」は1~5を入力してください。
※未入力の場合は0台として登録されます。
7.「利用者一括登録」画面で[参照…]を選択し、保存したCSVファイルを選択し[確認画面]
8.登録内容を確認し[登録する]
9.利用者の追加が完了し、利用者に登録完了メールが送信されます。※パスワードを設定した場合、利用者にパスワードの通知を行ってください。
- 管理者がフォルダ管理をおこなうには?
「管理者」権限は「総管理者」権限と異なり、フォルダ管理をおこなう権限がありません。
総管理者権限以外でフォルダ管理権限を持つのは「フォルダーマスター」となりますため、管理者様をフォルダーマスターとして設定いただく必要がございます。
下記手順にて総管理者様にて管理者様の管理用のフォルダ作成と
フォルダに対する「フォルダーマスター」の設定をお試しください。
■総管理者様設定手順
1.総管理者様にてリモートカタログにログイン
2.管理メニューにて[ファイルの追加・変更・削除]を選択
3.ファイル一覧にて[フォルダー作成]をご選択
4.フォルダー作成画面にて「フォルダー名」「共有リンクの作成」「ダウンロードリンクの作成」を任意で設定し、[決定]
5.「フォルダーマスターを追加しますか?」の画面で[追加する]
6.フォルダーマスターにしたい管理者様を選択し[追加]-[決定]
※複数追加も可能です。
7.「フォルダーマスター設定完了」画面の「このフォルダーにアクセスできるユーザー・グループを設定しますか?」は[設定しない]-[閉じる]※後から変更可能です。
管理者様のご利用手順は以下をご参照ください。
■管理者様ご利用手順
1.「リモートカタログ 管理者登録完了」メール内の利用者ページURLからリモートカタログへアクセスしログイン
2.表示されたフォルダを選択
フォルダ内で自由に設定が可能です。
- アップロード済みのファイルに書き込み(メモ)をおこないたい。
「お絵描き機能」をご利用いただくことで、
アップロード済みのファイルに手書き文字や絵の書き込みをおこなうことが可能です。■お絵描き機能ご利用手順
1.該当のファイルを開きます。
2.ファイル上を2回クリックし上部メニューを表示させます。
3.[キャンバス切換]アイコンを選択します。
4.[新規キャンバス作成]を選択します。
※「アップロード」権限をお持ちの場合のみ選択いただけます。
5.新規キャンバス作成画面で「キャンバス名」を入力、公開設定を選択し[決定]します。
・非公開:ご自身のみが作成したキャンバスを閲覧できます。
・全員に公開:そのファイルを閲覧可能なユーザーが全員作成したキャンバスを閲覧できます。
・他のユーザーによる書き込みを許可:そのファイルを閲覧可能なユーザーのキャンバスを閲覧に加え書き込みも許可します。
6.[OK]を押下します。
7.キャンバス切替画面で作成したキャンバスにチェックし[選択]します。
8.作成したキャンバスが表示されるため、画面上の鉛筆マークを選択します。
9.キャンバス範囲に書き込みをおこないます。
※文字の太さ、色等の変更、消しゴムも選択可能です。
10.書き込みが完了したら[ペイントの保存]アイコンを選択することで保存されます。
元のファイルは、キャンバス切換え画面で「非表示」にチェックし[選択]すると閲覧可能です。


-リモートカタログ-マニュアル.png)
-2-リモートカタログ-マニュアル.png)
-3-リモートカタログ-マニュアル.png)
-4-リモートカタログ-マニュアル.png)
-5-リモートカタログ-マニュアル.png)
-6-リモートカタログ-マニュアル.png)
-7-リモートカタログ-マニュアル.png)
-8-リモートカタログ-マニュアル.png)
リモートカタログ-マニュアルフォルダ追加変更削除.png)
リモートカタログ-マニュアルフォルダ追加変更削除2.png)
リモートカタログ-マニュアルフォルダ追加変更削除3-2.png)
リモートカタログ-マニュアルフォルダ追加変更削除4-2.png)
リモートカタログ-マニュアルフォルダ追加変更削除5-2.png)
リモートカタログ-マニュアルフォルダ追加変更削除7-2.png)
-メール利用者アクセス修正-リモートカタログ-マニュアル.png)
-9-リモートカタログ-マニュアル.png)
-10-リモートカタログ-マニュアル.png)