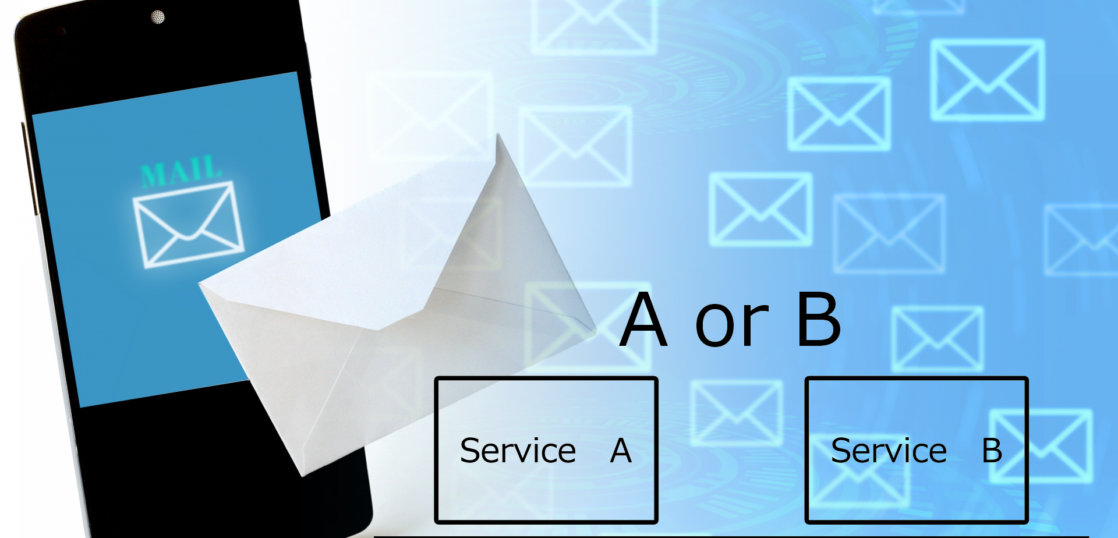この記事を読んでくれている方は普段からメールアドレスの管理をどのようにしているでしょうか? おそらくプライベート用、ビジネス用など用途に応じて使い分けていると思います。そして最近では複数のメールアドレスを1つのプラットフォームでまとめて管理する人も多くなっています。
今回の記事では、一般的によく使われているフリーメールの特徴と、メールアドレスを管理する場合の使いやすさはどうなのか? また登録手順などをスマーフォンを使用した場合で書いています。
また、記事の最後には当社で提供しております「リモートメール個人版」を使った複数アドレスの管理についてもご紹介しております。
Gmailの特徴
Gmailは、Google社が提供しているメールサービスで月間アクティブユーザー数が世界で15億人を超える世界最大と言っても過言ではないメールサービスになります。
参考資料: https://lp.google-mkto.com/rs/248-TPC-286/images/GSuite_a_journey_of_customer_focused_innovation.pdf
アカウント数ではなくアクティブユーザー数が15億人というのは、本当に驚きですね。そんなGmailの特徴を箇条書きでまとめてみました。
- メール検索機能が優秀
- スマホやPCなど端末を選ばず使用できる
- 無料で15GBの保存容量
- 強力な迷惑メールのフィルタリング
- ウイルススキャン機能が標準装備
- Googleの各種サービスが使えるようになる
細かいところまで挙げれば、まだまだあると思いますがこれだけ優れたメールサービスが無料で使えるのですから世界で最も利用者の多いフリーメールというのも納得がいきますね
まずはGmailに他社のアドレスを登録する場合はどのような使い勝手なのか? 書いてみます。
※個人情報は塗りつぶしております。
①他社メールアカウントを追加
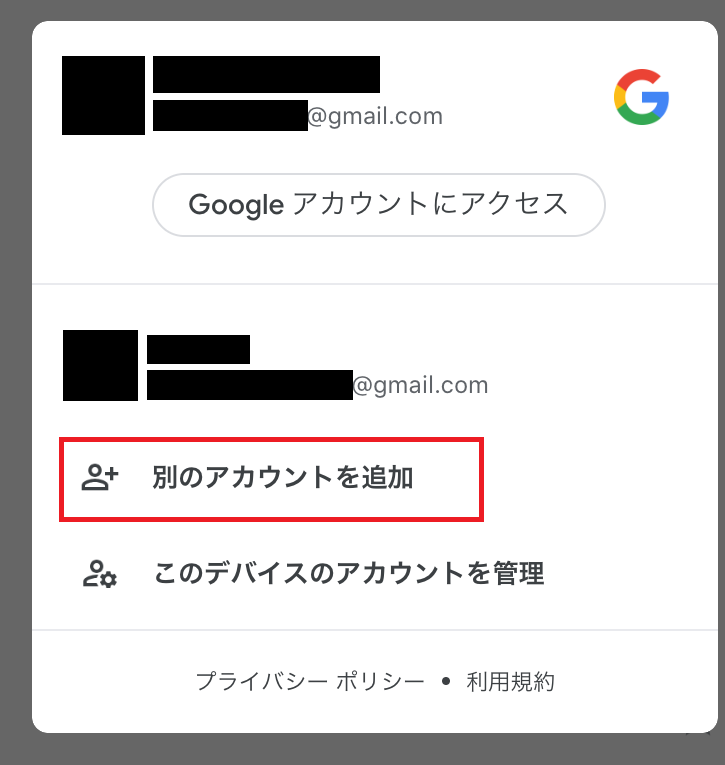
アプリを立ち上げて右上にあるアイコンをタップすると、別のアカウントを追加する項目が出現します。gmailですでにアカウントを2つ運用していたので、ここではyahoo!メールのアカウントを追加してみようと思います。
②メールの設定
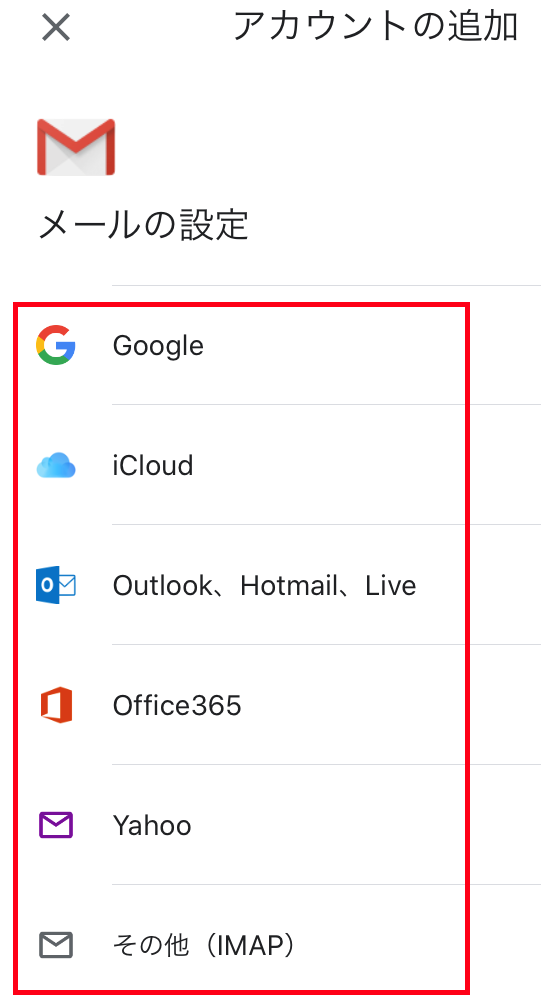
アカウント追加画面では、このように様々なアドレス登録に対応していることが分かります。ここで登録したいアドレスの項目をアップします。
③Gmailifyを設定
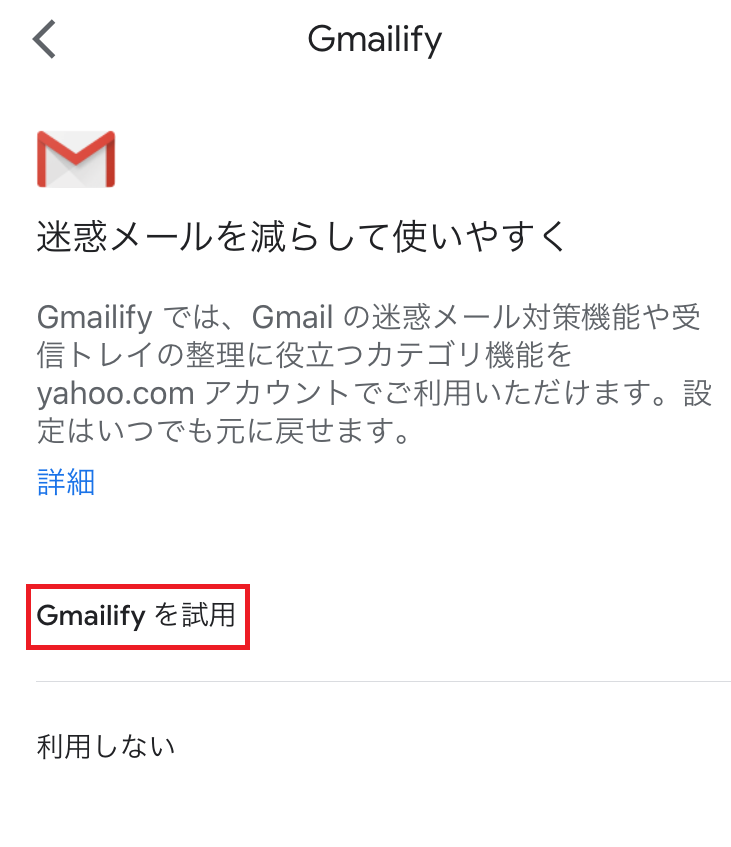
複数アドレスを管理するために便利な機能である、「Gmailifyを試用」をタップします。
④登録したいアドレスを入力
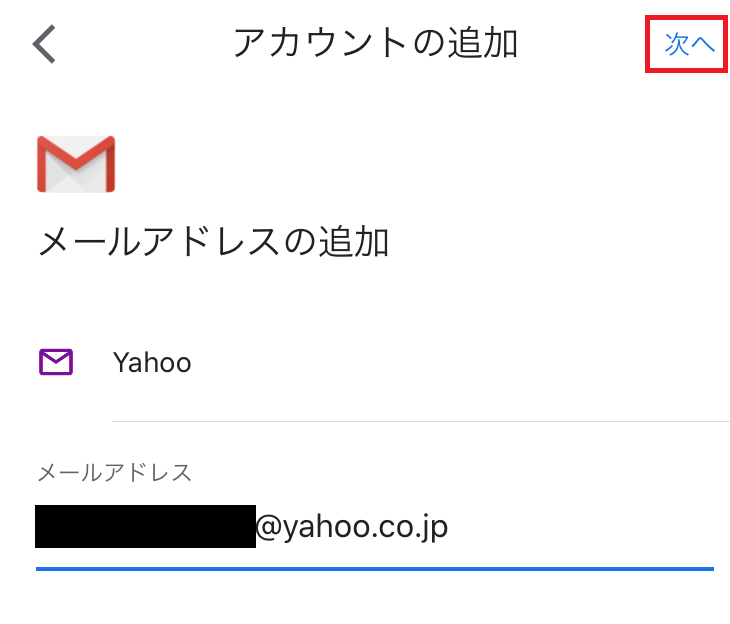
追加登録したいアドレスを入力して、右上の次へをタップします。
⑤設定の確認
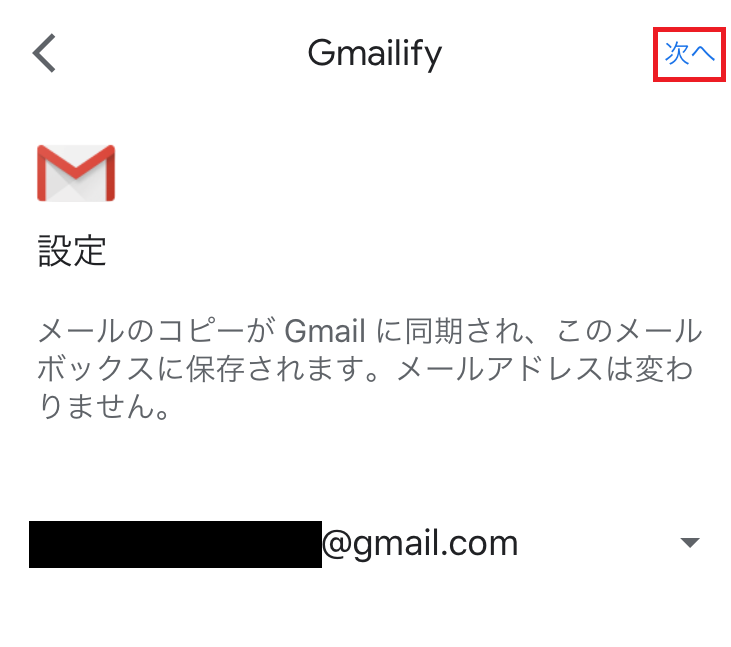
Gmailと他社アカウントのメールを同期するための確認画面に変わるので、右上の次へをタップします。
⑥登録したいアカウントのパスワードを入力
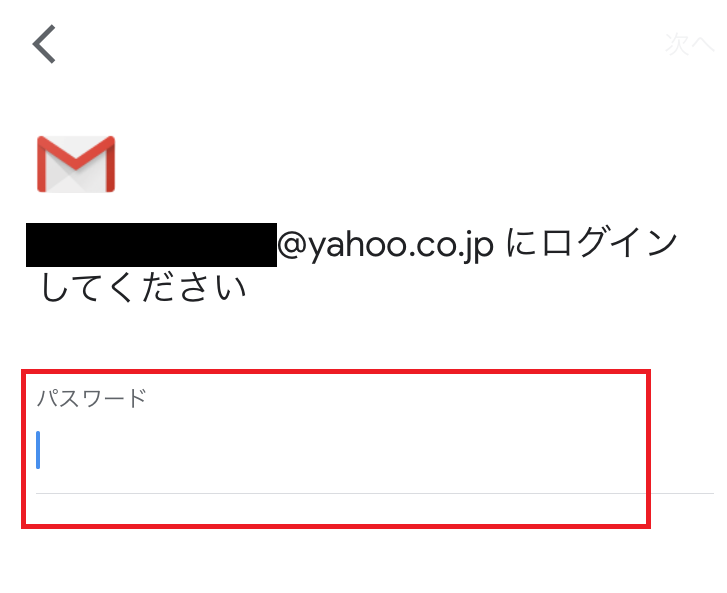
次の画面では登録したいアカウントのパスワードを入力します。
⑦設定完了

これで設定が完了し、GmailにYahoo!メールが受信されるようになりました。
使用してみた感想としては、主観になりますが設定は簡単に出来ました。
しかし、メインフォルダにyahooメールが混在していたので、一見するとどちらのアドレスに送られてきたのか分かりにくいです。また、メールが届くまでに時間差もあるようです。それでもメールのフィルタリング機能などは素晴らしく、SNSの通知メールや売込みメールなどの振り分けはyahooメールでもキチンとされてました。
送信元の選択もできる
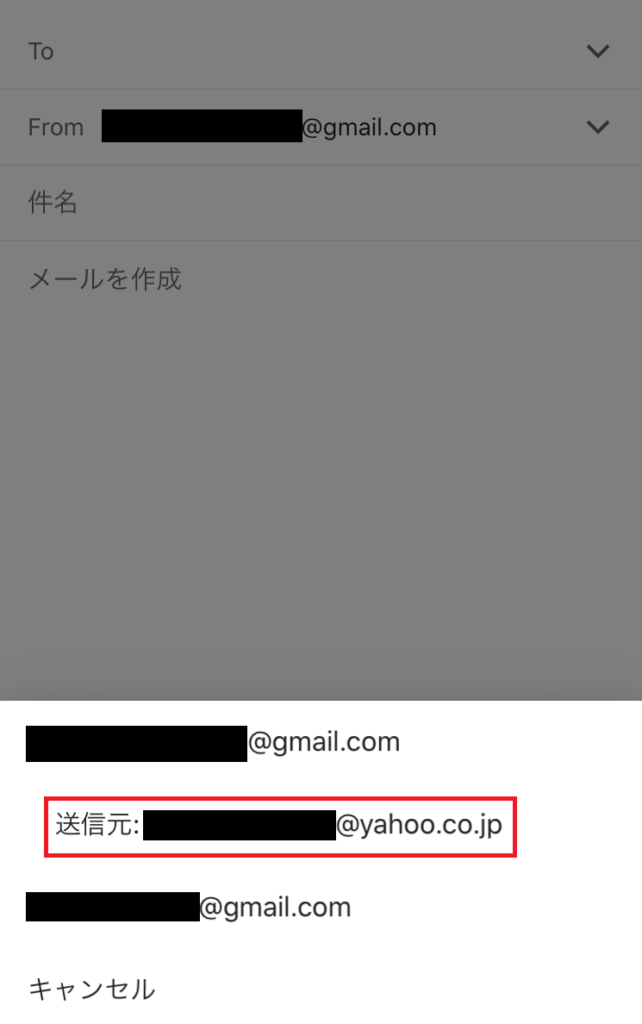
メールを送信する際には、送信元をyahoo.co.jpでも選択できるようになっていました。もちろん、gmailでもアカウントを使い分けて送信できますので、
送受信ともに問題は無さそうです。
Yahoo!メールの特徴
つづいてYahoo!メールについて特徴を挙げていきます。
歴史が長く、アメリカのYahoo!が1997年から開始しているフリーメールサービスで、日本版では1999年1月から提供開始しています。Gmailが2004年1月から開始しているのと比べてかなり早いですね!そんなYahoo!メールの特徴を箇条書きでまとめてみました。
参考サイト: https://mail.yahoo.co.jp/promo/
- Yahoo!JAPANが提供する純国産のメールサービス
- 日本人ユーザー向けのためヘルプなどが分かりやすい
- ITが苦手な人でも早く簡単に取得できる
- 日本最大規模(2300万人が利用)のメールサービス
- 迷惑メール対策がしっかりしている
まとめてみるとこんな感じでした。Yahoo!メールは日本人がターゲットなので、操作が分かりやすく、困った際にもヘルプが充実しているようです。
Gmailなどの世界基準のプラットフォームと比べるとこれはメリットですね。
Yahooメールアプリに他社のアドレスを追加する手順
Yahoo!のメールアプリを用いて他社アドレス登録の手順を書いていきます。今回はGmailを登録してみようと思います。
①他社メールアカウントの追加
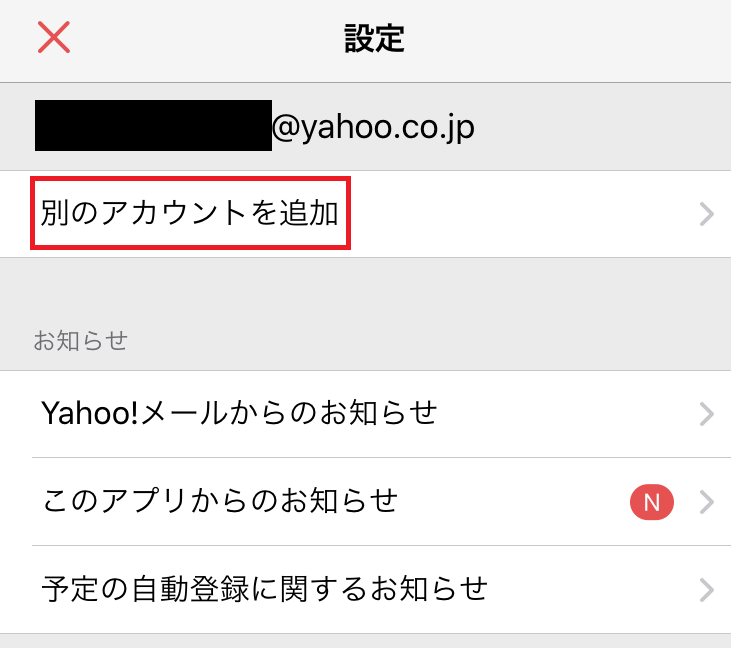
まずアプリを開いて、左上の歯車のアイコンをタップすると別のアカウントを追加する項目が出現します。
②メールアカウントの選択
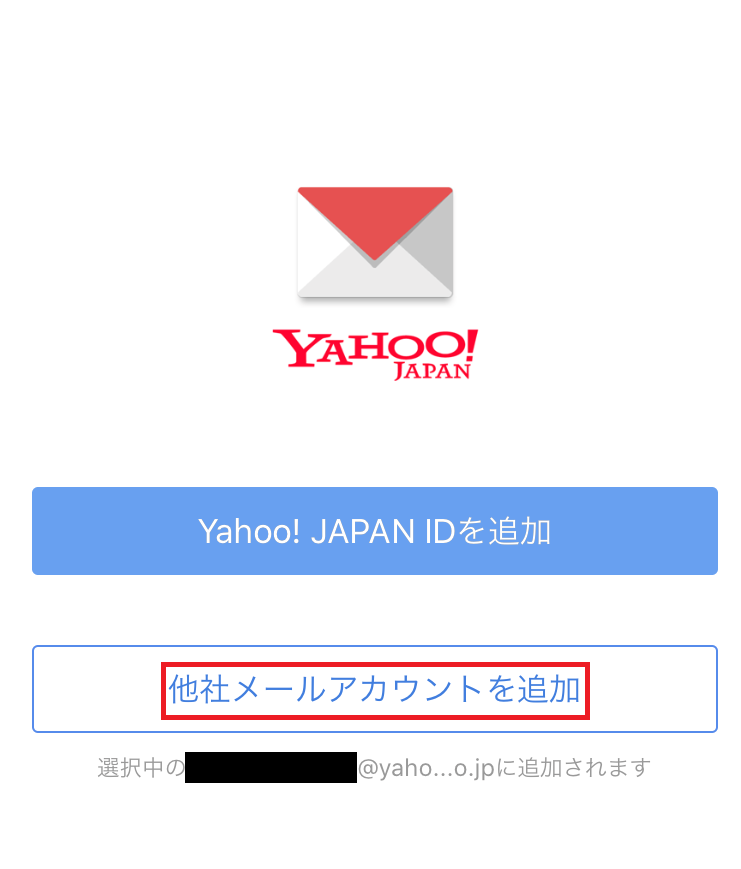
アカウント追加を選択する画面ではYahoo!アカウントか、他社メールアカウントを追加する項目が出現します。今回の記事ではgmailを追加したいので、他社メールアカウントを追加をタップしました。
③Googleアカウント選択
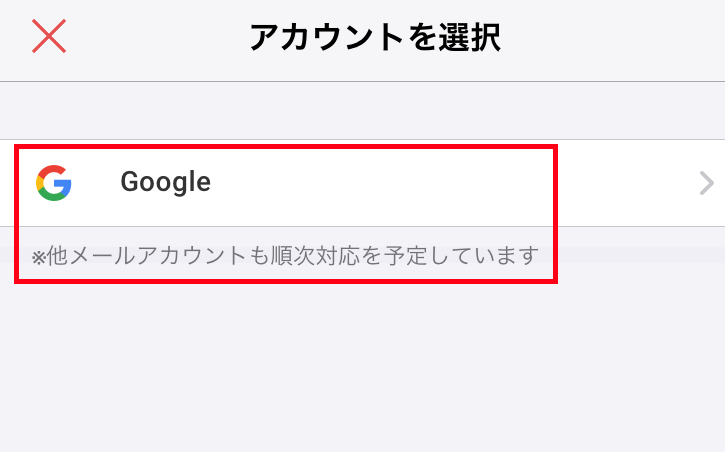
この記事を執筆している時点では、他社メールアカウントはGoogleのみが追加することが出来るようです。
④Google登録の情報を入力

追加したいGmailのアドレス、または登録している電話番号を入力することでGmailのアカウントを追加することが出来ます。
⑤Google2段階認証
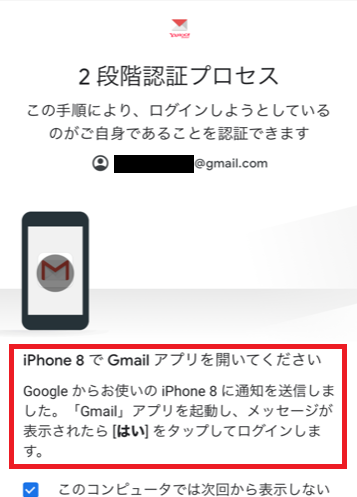
Gmailのアカウントに2段階認証を設定している場合は、ここでGmailに通知が届きますので、説明文のとおりアカウントを認証しましょう。
⑥最終確認
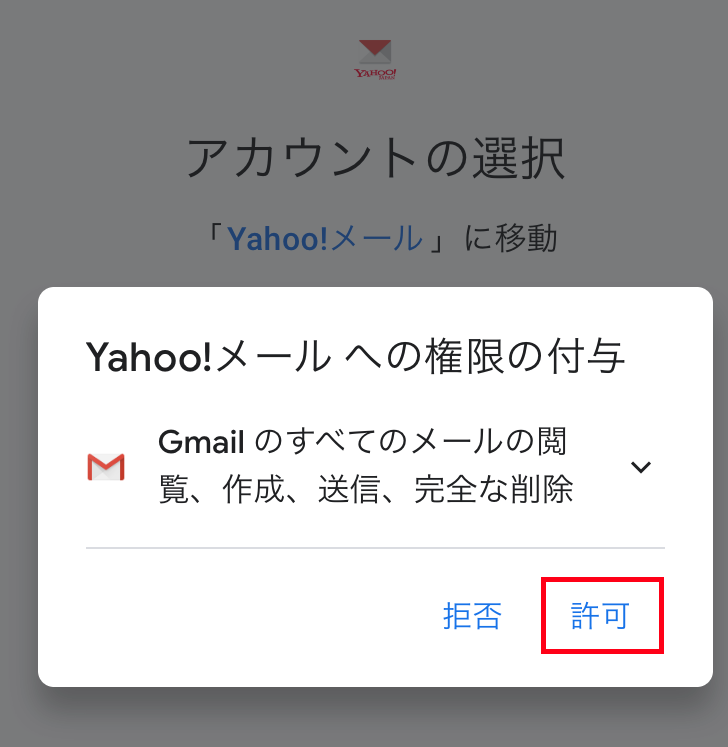
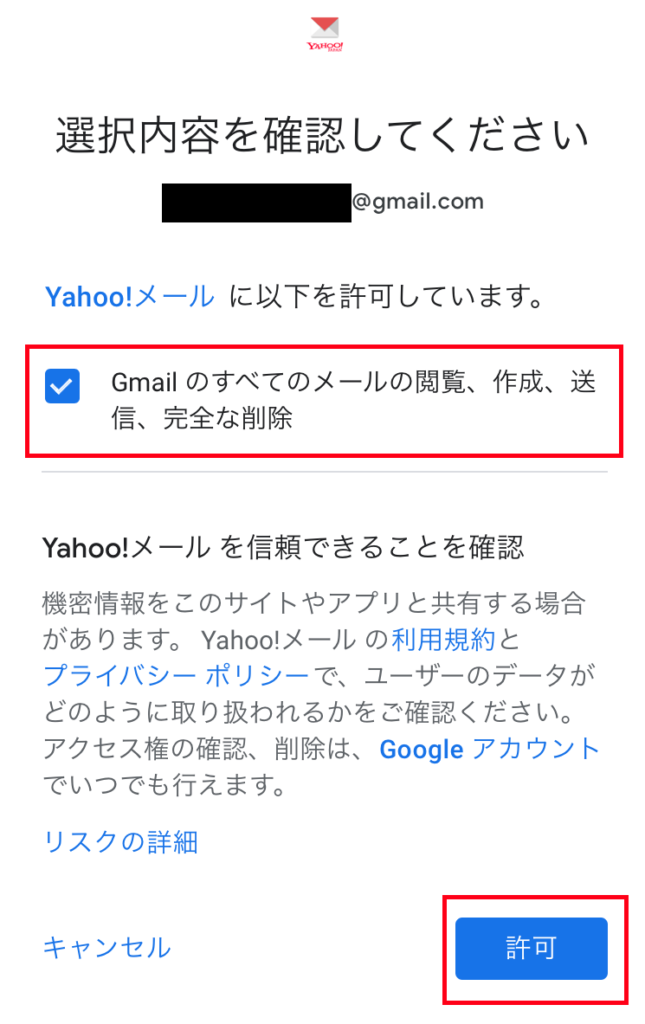
内容に問題が無ければチェックマークが入った状態で許可をタップします。
これで設定は完了です。
設定が簡単で使いやすい
作業が完了するとGmailが追加されています。はじめからフォルダが別々に分かれているので管理が楽です。メールの閲覧はもちろん、送受信も行えます。
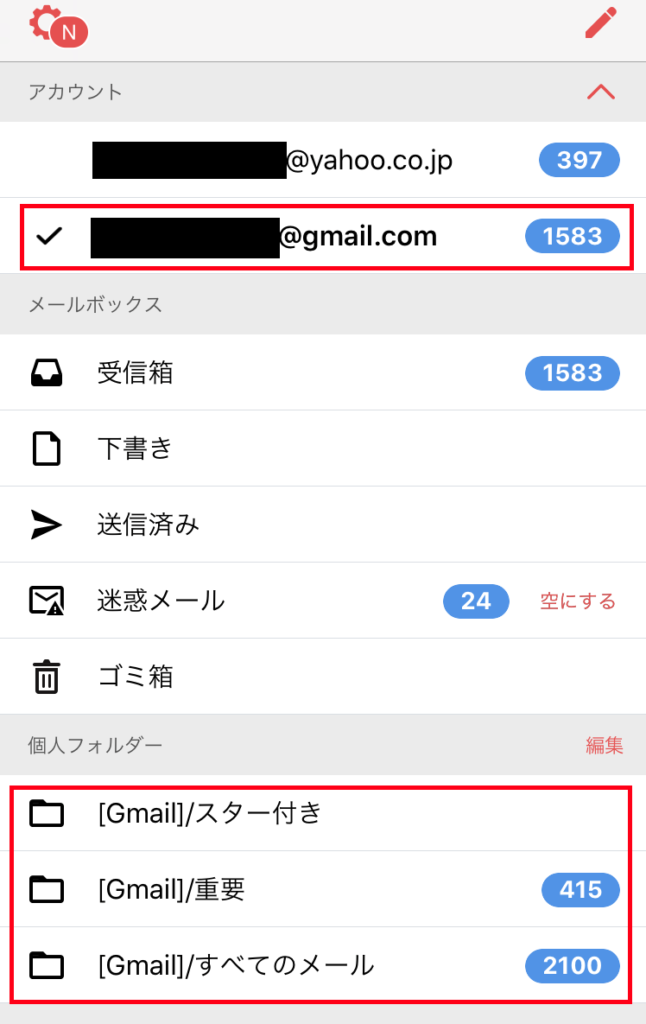
個人的な主観にはなりますが、Gmailと比べて設定は簡単で楽でした。
画面表示も分かりやすく、パッと見て迷うことがないように思います。
使いやすさはYahoo!メールに軍配が上がる気がします。
やはり日本人向けに設計されていて操作が分かりやすい印象を受けました。
難点としては、現在登録できるアカウントがGmailだけなので他社メールサービスを1か所でまとめて管理は出来ないケースが出てくるように思います。
Outlookメールの特徴
OutlookメールはGmailと同様に世界基準のメールサービスです。
ビジネスパーソンならば、知らない人はいないのではないかと思うほど定番の
メールサービスです。マイクロソフト社が提供するoffice suiteの一部なので、ライセンスを取得していなければ使用できないという印象がありますが、
メールサービスに関しては無料で使用できます。
- 保存容量が無制限
- ドメインをOutlook.comまたはOutlook.jp から選べる
- One Driveと連携
- アプリ内でカレンダーと同期
- 自分の空き時間を相手に知らせる機能
特徴や機能をまとめてみると、やはりビジネスパーソンに好かれる仕様です。
Outlookメールアプリに他社のアドレスを追加する手順
続いてOutlookで複数アドレスを管理するのはどのような手順になるのか、gmailを登録してみました。
①メールアカウントの追加
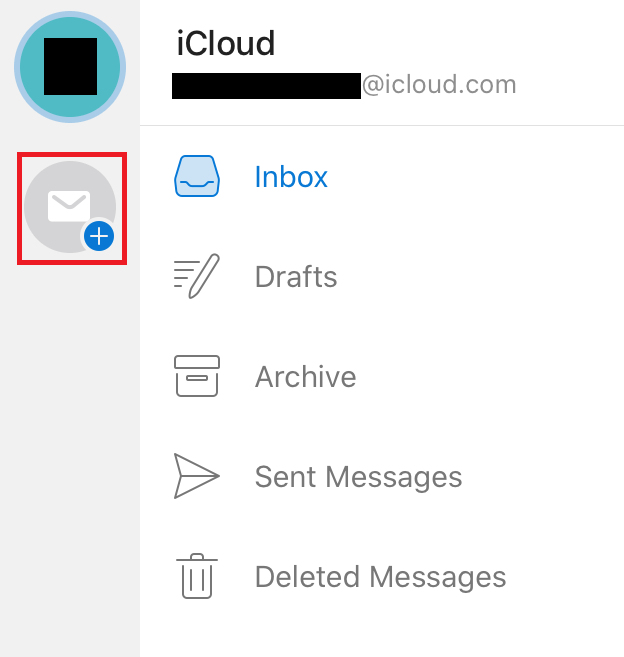
左上のアイコンのすぐ下にあるボタンをタップすれば、メールアカウントを追加する画面に切り替わります。
②メールアカウントの選択
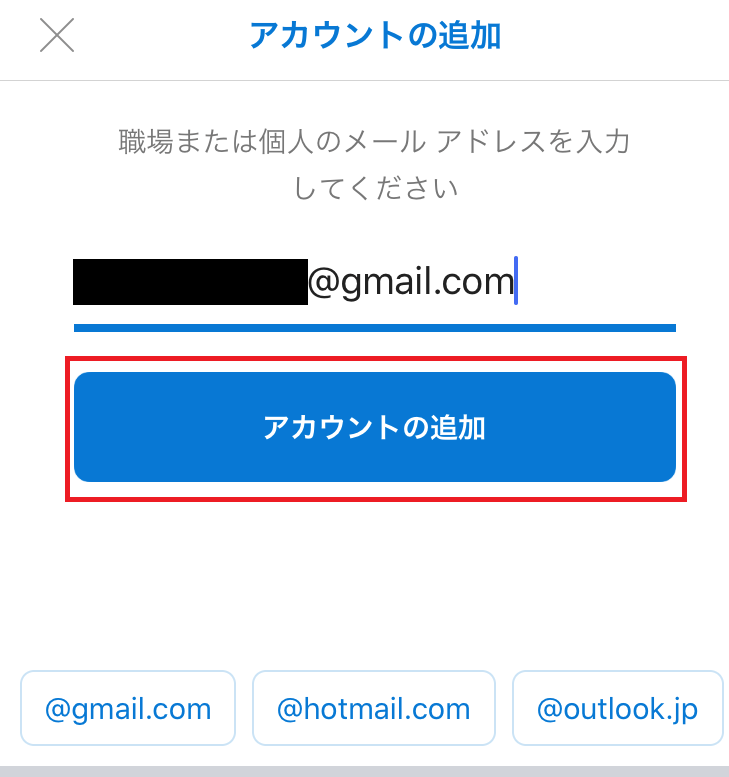
Gmailと同様に、様々なメールアカウントを追加することができます。ここでは再びGmailを追加してみようと思います。
③アカウントの確認
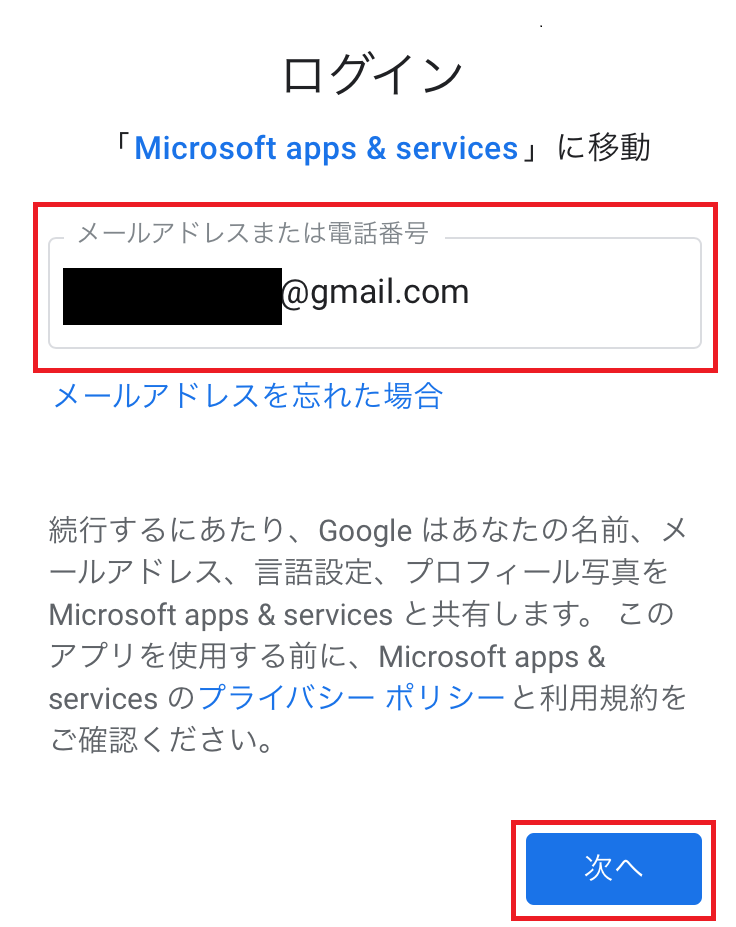
アカウントを共有するための規約などが表示されるので、確認したら次へをタップします。
④パスワード入力
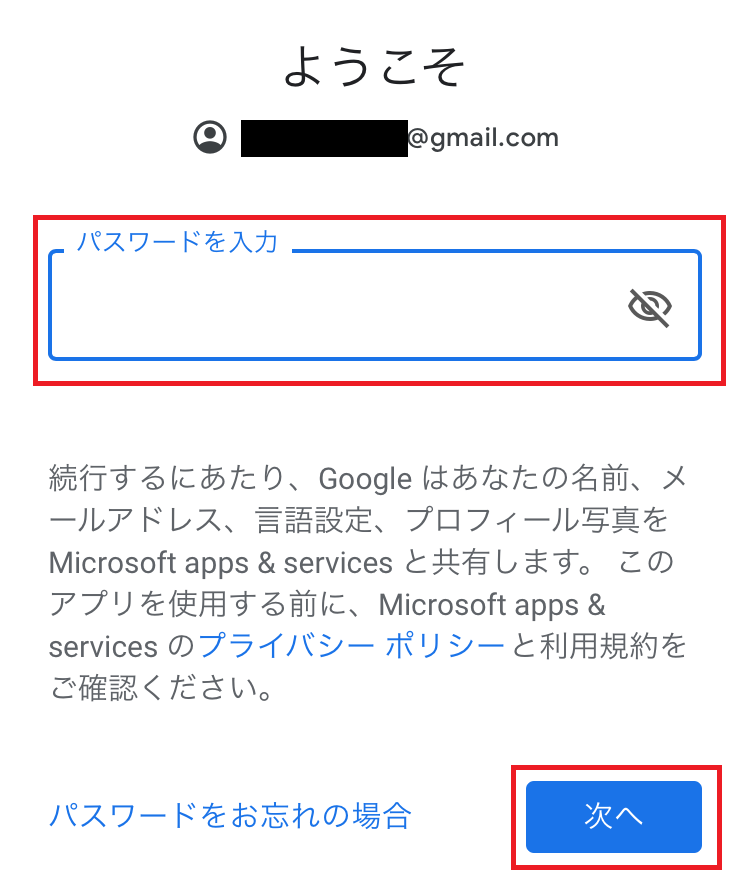
パスワードを入力して次へをタップします。
⑤2段階認証
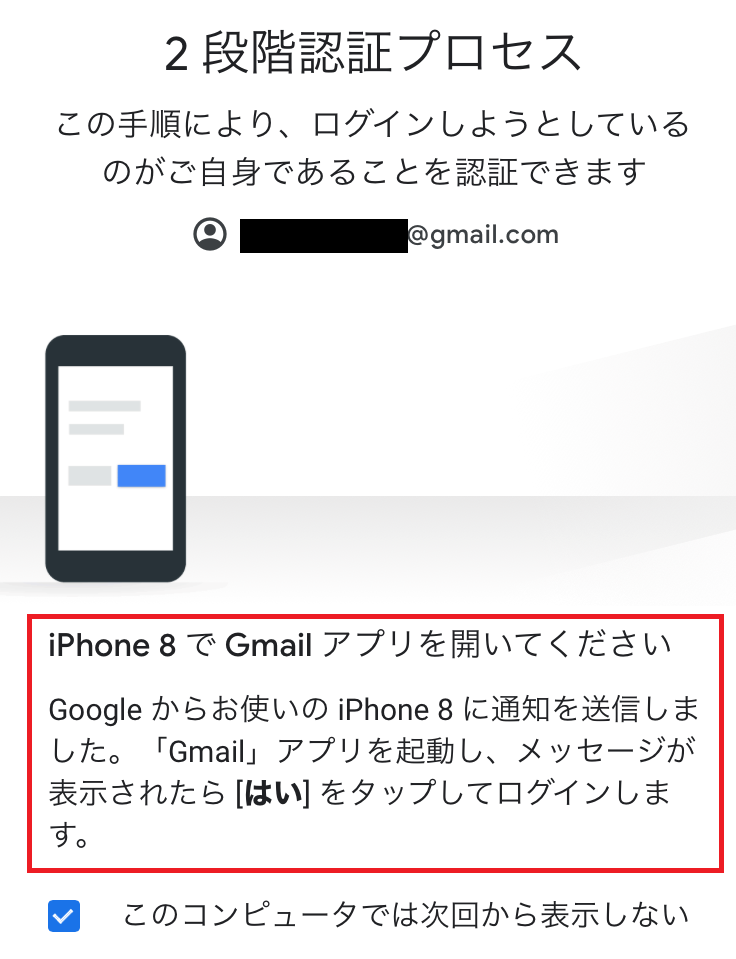
Yahoo!メールの設定の時と同様に、Gmailで2段階認証を設定しているのでここでもGmailを開いて認証をします。
⑥最終確認
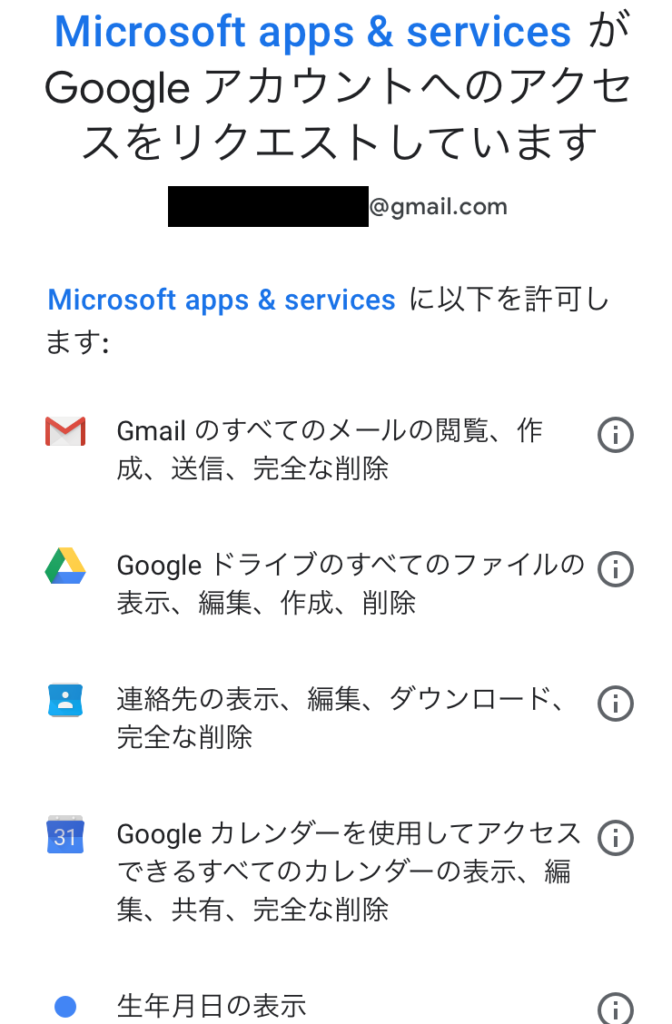
Gmailの閲覧、送受信を行う同意や、その他の機能についても同意を求められる画面になりますので、画面の下にスクロールします。
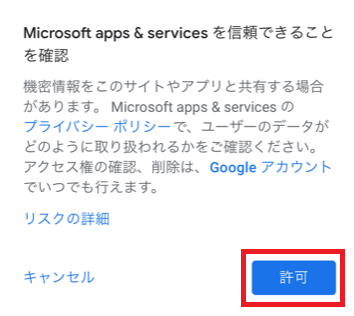
画面下にスクールしたら、許可をタップして設定が完了します。
outlookの方も設定は非常に簡単です。
フォルダーは別々に登録される
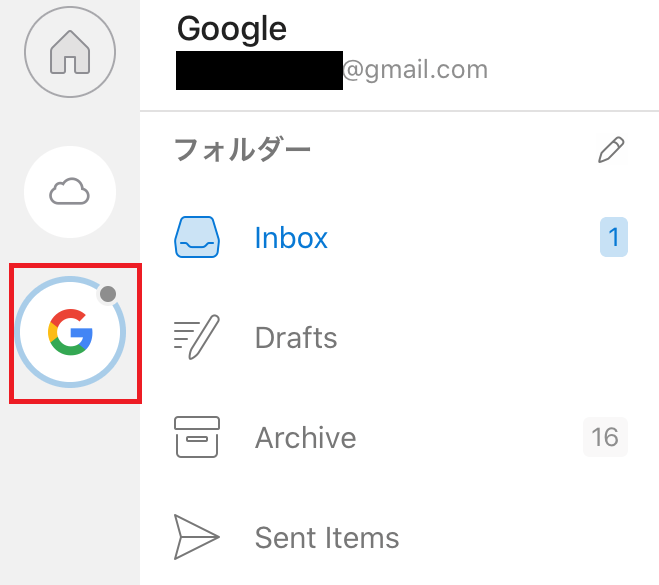
outlookアプリのホーム画面にGoogleのアイコンが追加されています。
これでメールの閲覧だけでなく送受信も行えるようになりました。
ほかのフリーアドレスと遜色はないように思います。
ビジネスに特化した機能
基本的な性能は主要なメールサービスと比べても遜色はないのですが、
アプリ内でカレンダーと同期していて、メールを送る相手と予定を合わせる場合など時間のやり取りが簡単なので、このような機能はビジネス利用に特化していると感じました。

アプリ内でカレンダーをチェックしたら、メール送信画面で自分の空き時間をこのような表示で伝えられますので便利です。
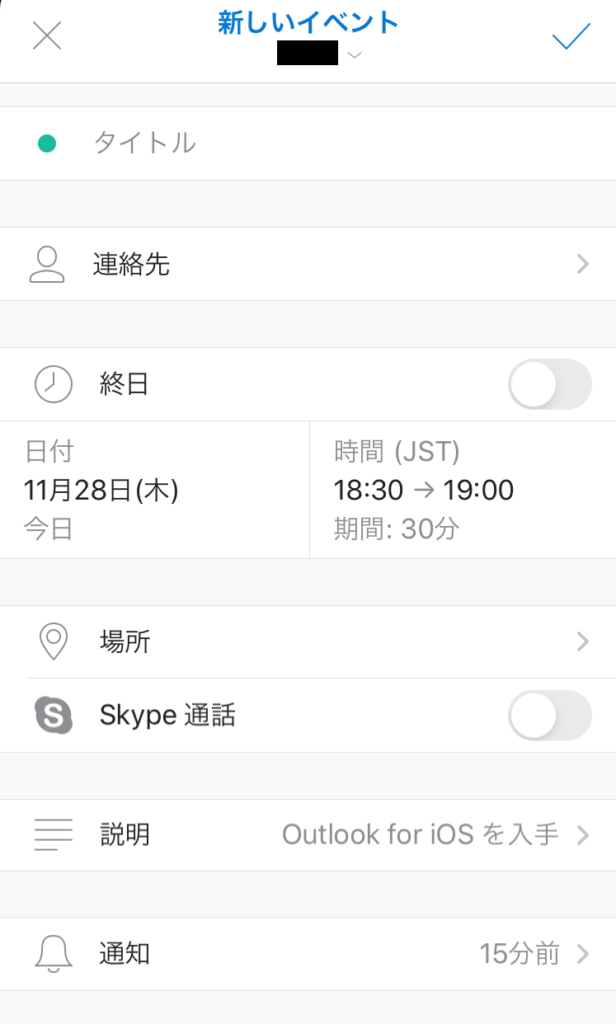
メールの入力画面からすぐにカレンダーと同期できるので会議や商談の予定などスケジュール調整に便利です。
実際にアプリを使ってみた感想としては、やはりビジネスで利用した方が良いと感じました。プライベートはGmailやYahoo!メール、ビジネスはOutlookメールで管理するような使い方もアリだなと感じました。
リモートメール個人版の特徴
最後に弊社の「リモートメール個人版」をご紹介させてください。
そのほかのフリーアドレスと比べて大きく違うところは、
セキュリティに特化していて、安心に利用できることです。
例えば会社のメールや添付ファイルなどを閲覧する場合、端末に残さず見ることが出来ます。この仕組みによって万が一紛失したとしても情報漏洩対策として有効です。詳しい仕組みについては当社のホームページに記載されています。
https://www.rmail.jp/service/system_security.html
そしてセキュリティ以外にも特徴があり、主にビジネスの利用などにおいて便利ですので箇条書きでまとめてみました。
- 会社のメールを自分のスマホなどで見れる
- 添付ファイルをダウンロードすること無く閲覧できる
- 添付ファイルの拡大・回転・PDF化
- FAX送信機能
- グループメール機能
- 指定した条件のメールのみ通知できる
- セキュリティに特化
リモートメールアプリでアドレスを登録する手順
リモートメールアプリを使って、Yahoo!メールを登録する場合を書いてみました。

アプリのホーム画面から、まずはPCアドレスを設定するをタップします。
①登録したいメールアドレスを入力
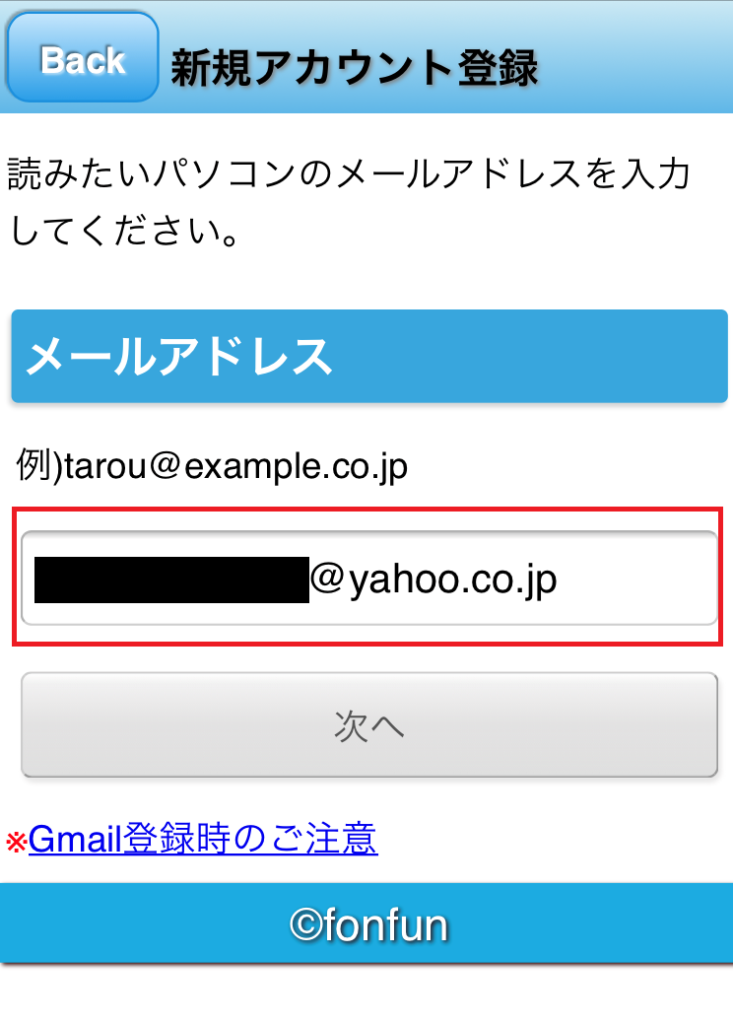
アドレスを入力したら次へをタップします。
②IMAPアカウント登録
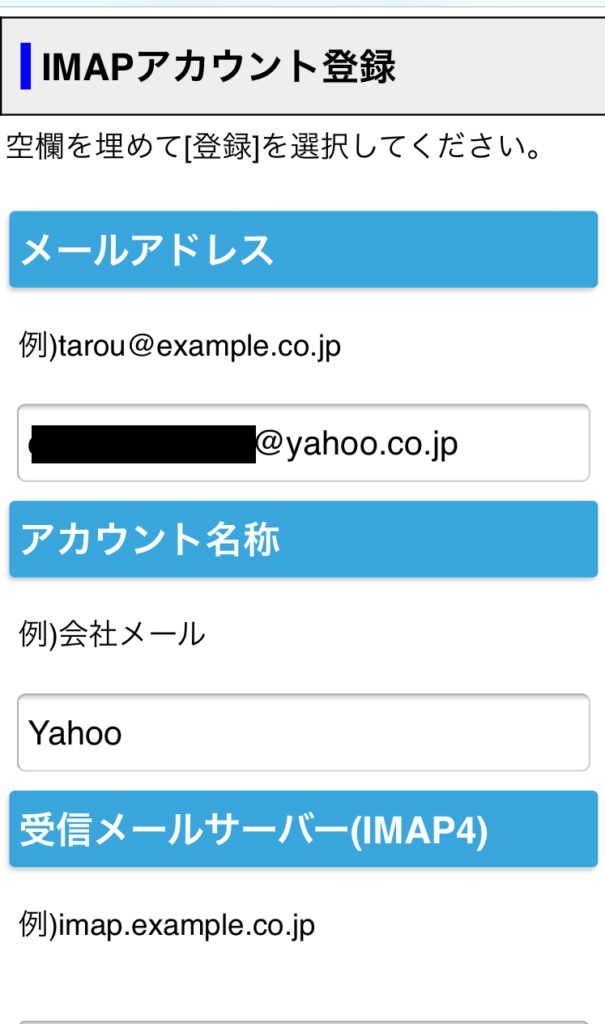
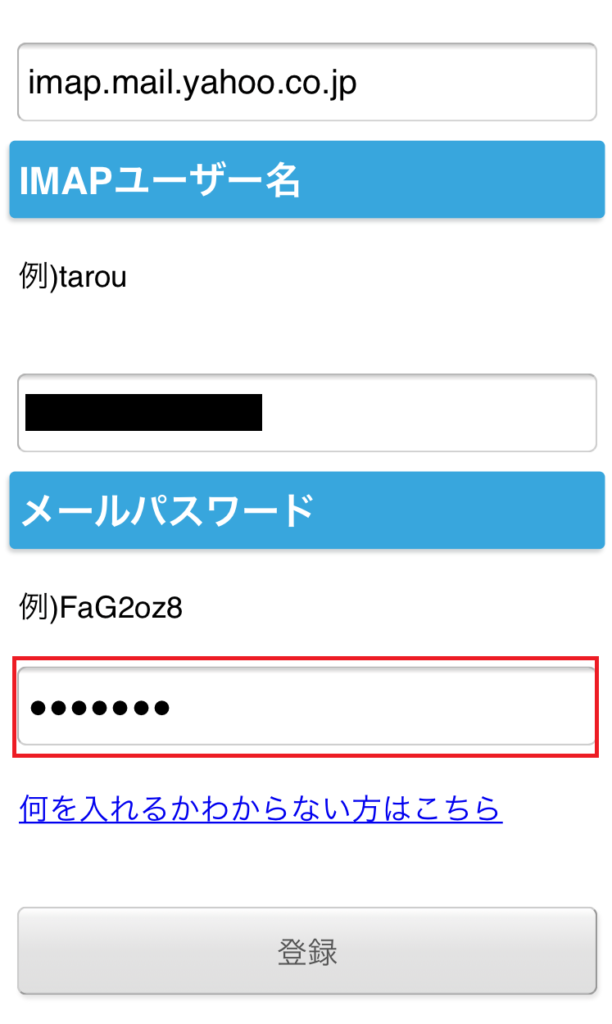
Yahooのサーバー情報は自動で入力されました。
下へスクロールしてアカウントのパスワードを入力したら登録をタップします。
③登録完了
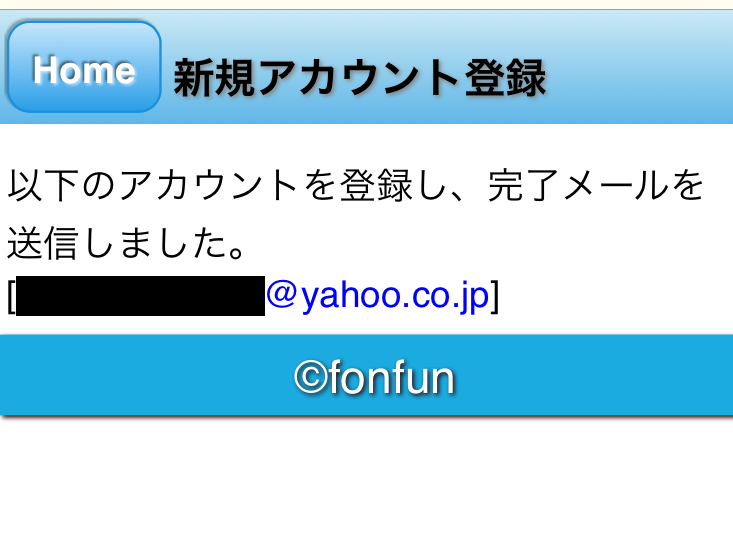

アカウントの設定はこれで完了となります。
④メールを確認
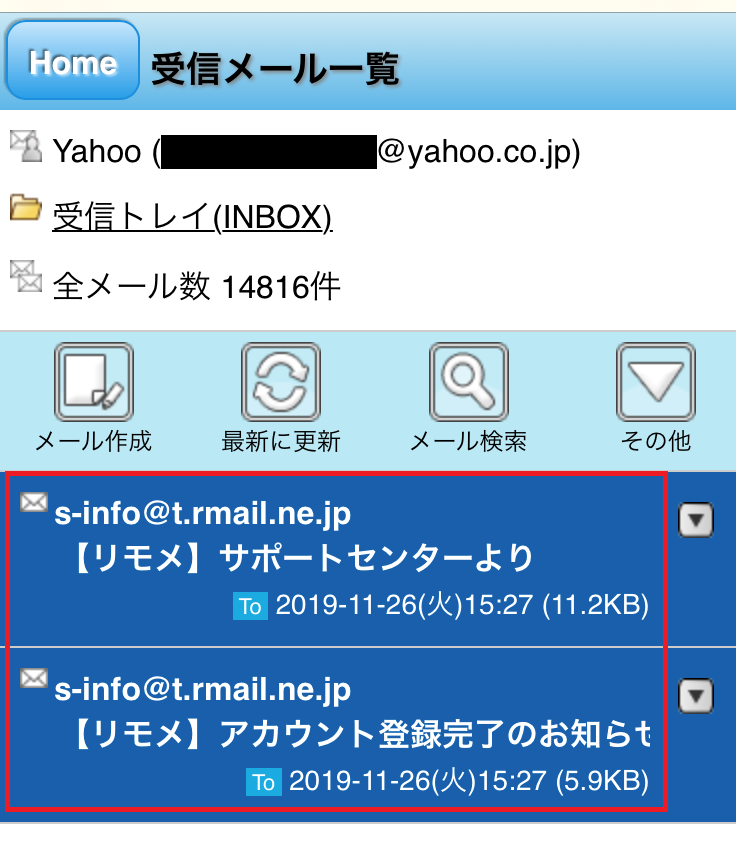
リモートメールのサポートセンターから登録完了のメールと、よくある質問などへの回答が記載されたメールが届いていれば終了となります。未読のメールは色が変わるようにも設定できるので、見逃しにくいようになっています。
アドレス管理まとめ
主要なフリーアドレスを比較してみると、意外とそれぞれに特徴があることが分かりました。主にプライベートでアドレスを全部まとめて管理したいならGmailが高機能ですし、たくさんのアドレスを管理する必要がなかったり、IT系の操作に慣れていない人であればYahoo!がおススメです。
またビジネスの利用であれば、Outlookメールやリモートメールがおススメです。各々がメールを使う場面によってもどれが最適なのか変わってきますので、メールの管理に関して、比較する際にはこの記事を参考にしてもらえれば幸いでございます。