テレワークをを行う手段として、ノートPCを持ち帰りVPNで接続をして行うことや、またはすべてクラウドで実施してしまうというケース、そしてリモートデスクトップを利用して会社のパソコンを遠隔操作して業務を行うと、色々な方法があるとは思います。
しかし、本当に業務に利用できるのかという点においては、仕事の内容によっても大きく変わってきますので、今回はそのうちの一つ、リモートデスクトップでの色の見え方の比較をしてみました。
設定を最高の状態にした場合は、遜色を感じない
今回、弊社で提供をしているfonfun AnyClutchリモートで確認をしています。
とりあえず、設定を最高にした状態の見え方について、結論から申し上げますと、個人的には特に表示されている色に差を感じることはありませんでした。
ただし、表示のクオリティを上げれば上げただけ、どうしても動作自体は回線の速さによるところが出てきますので、そのまますぐに仕事につかえる! と判断はしないほうがいいですが、グラフィック関連の業務をされている場合に色が変わってしまうと仕事になりませんので、実際の見え方というものは確認をしておいた方がいいです。

実際に閲覧をしたのは、色度図作成ソフト ColorAC様のサイトのギャラリーのページ(http://phonon-spectrum.com/)にある色域図をお借りしています。
これは、fonfun AnyClutchリモートでは「True color 高」で設定をしているものです。私の環境であれば会社側の端末は有線でインターネットにつながっており、もう片方は無線での接続をしている状態で、僅かに遅れを感じる部分はありますが発色については私の目では差はわからないものでした。
各色について、もう少し大きくみられるものもご用意してみました。
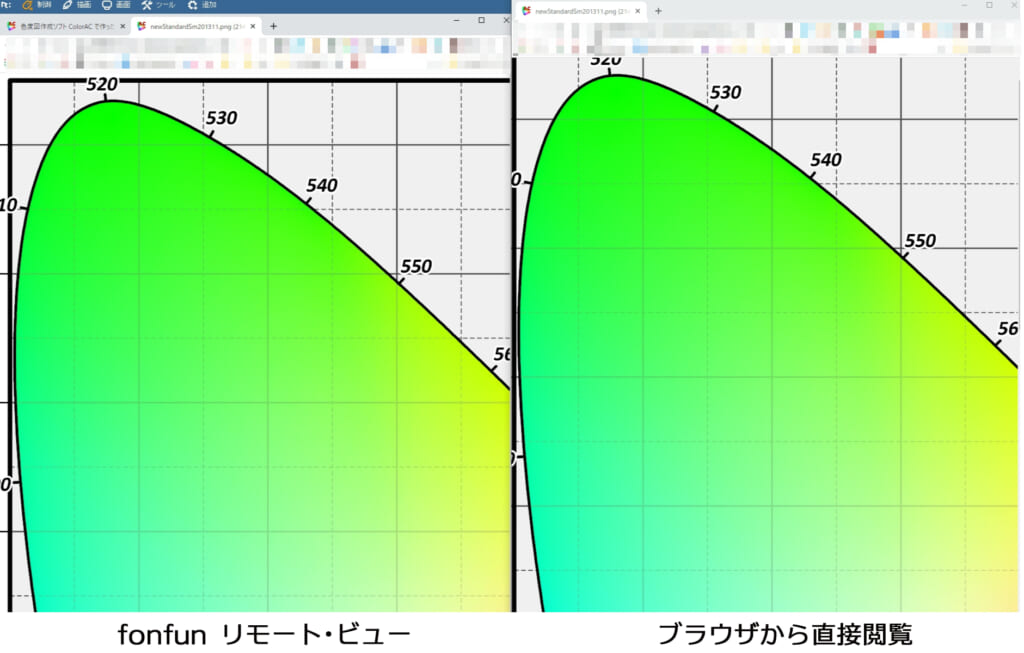
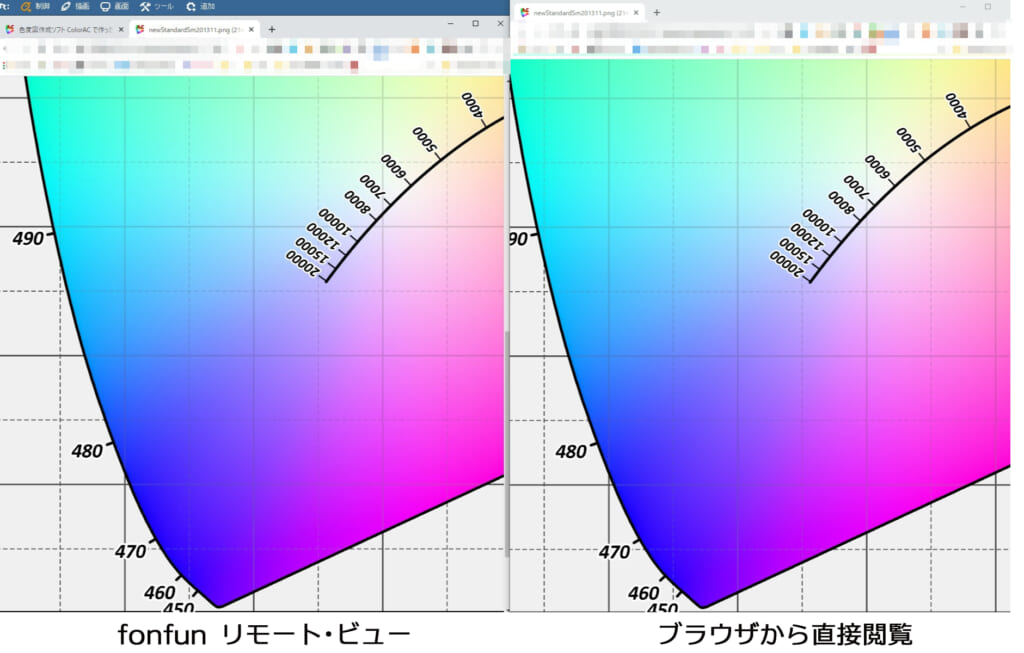
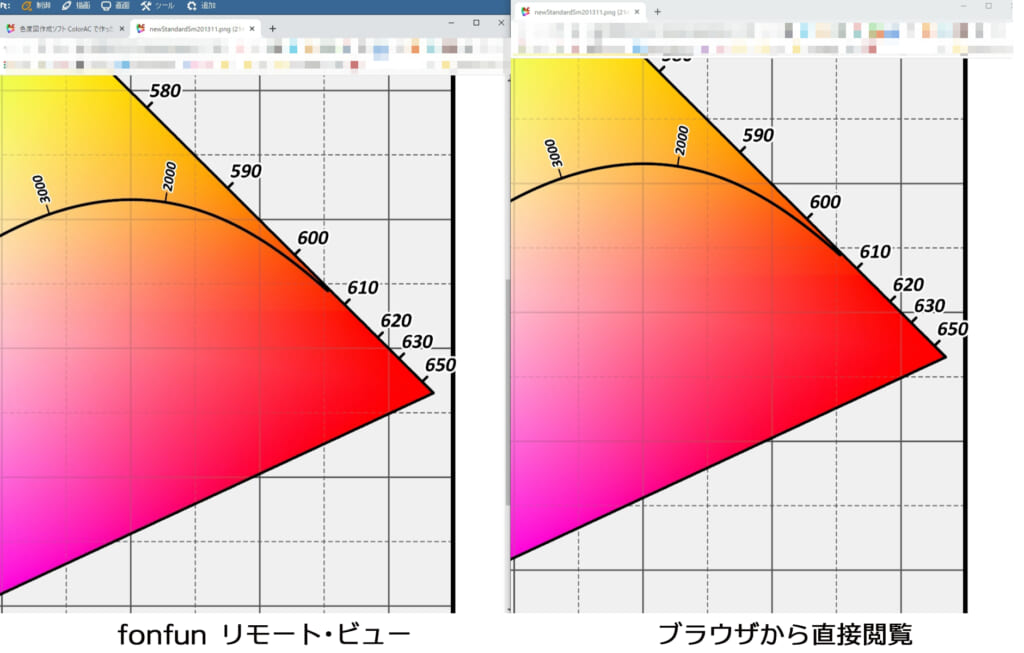
拡大をしても、それぞれの色の部分では少なくとも私のモニターでは差があるようには見えません。
設定を最高の状態にしておけば、グラフィックソフトのカラー表示でも問題はないと言えます。
その他の設定での見え方
上記は最高の設定の状態ですが、ネットワークへの負荷を軽くする目的で色数を落とすこともできますので、その場合の見え方も併せてご紹介をしておきます。
fonfun AnyClutchリモートでは、「True color」「High color」「256」「4」と画面色の設定ができるようになっていますが、4色はさすがに使うことはほぼないと思われるので、今回は省略をいたします。
その中でも True colorはさらに3段階の設定をもっており、色設定は全部で6種あります。
True color 高

元の画面との差がなかったと今回紹介させていただいているのが、この True color の高の設定です。色の変化も滑らかで、印刷物の確認等を行う場合には、この設定にしておくといいでしょう。
ただし、自宅のPCのモニター等で見る場合にはキャリブレーション機能がないと、どうしても差はでるのでその点はご注意ください。
True color 中
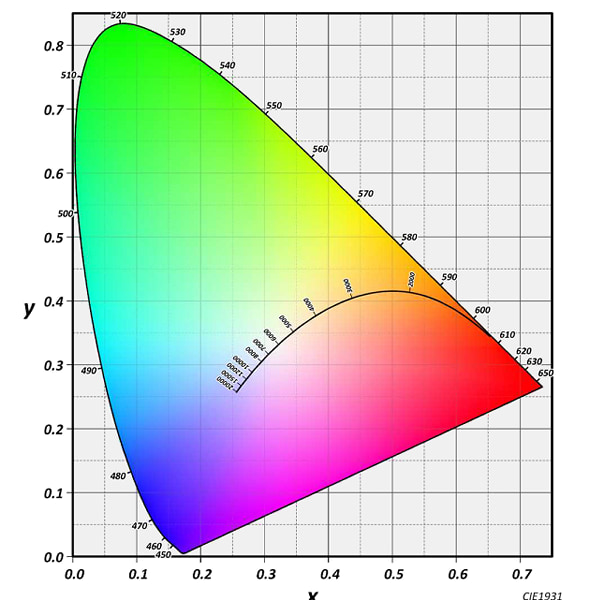
こちらは、先ほどよりも性能が落ちる True color 中の設定です。色によってはそこまで大きく差はでないのですが、例えば x=0.3 y=0.5 のあたりの座標を見ていただくとお分かりになるとは思うのですが、このように「にじみ」が出てくる場所は発生しています。
True color 低
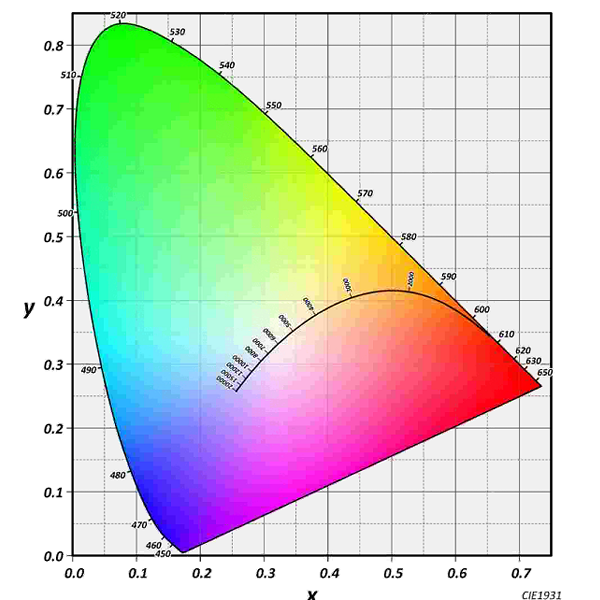
こちらは True color 低 という設定にしてある状態です。
ここまで性能を下げると、明らかに見てわかるレベルでバンディング(画像の滑らかなグラデーションの箇所に現れる濃淡の縞模様)が発生しています。
High color
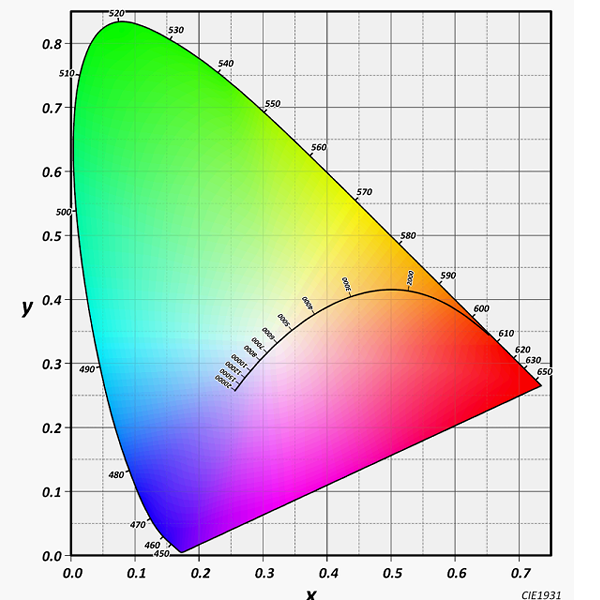
先ほどの True color 低 よりは滑らかなものの、こちらも目視で色のバンディングがわかる状態になっています。
また、この設定の一番の注意点は「白」がないことです。表の外側の画像の背景がグレーで表示されていますが、上の絵と見比べていただけばわかる通り、ここは本来は白で一番近いグレーが置かれている状態です。
256
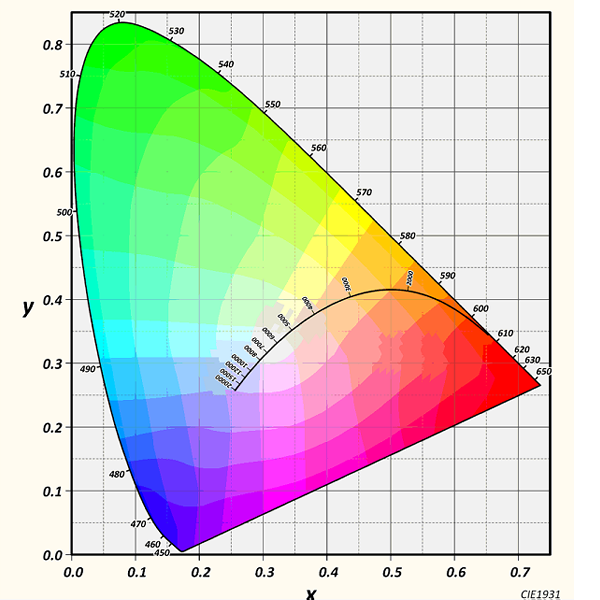
説明する間でもないのですが、ここまで下げてしまうともはや正しい色ではないのですが、回線が貧弱で文章の内容が見られれば問題がないという場合には、いっそここまで下げてしまうのは一つの手段です。
まとめ
fonfun AnyClutchリモートでの画像の見え方は、設定によりご紹介したような見え方になります。
常にクオリティを求められる回線の状況にあるとも言い切れませんので、テザリングの場合は色数を落とすなどの設定をしながら、快適に操作いただける状態にしていただければと思います。
設定の仕方
これらの画質の設定は、以下の手順で行う事ができます。
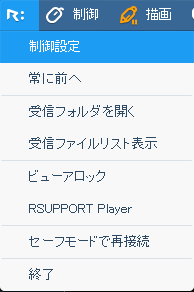
1,
操作中の画面左上の「R」のマークを押下すると、メニューが表示されます。
表示されたメニューの一番上の「制御設定」を選択します
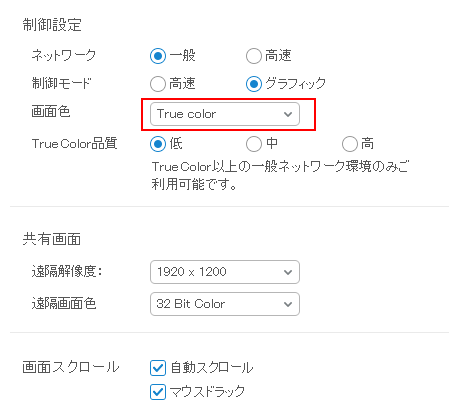
2,
続けて、画面上に設定のウィンドウが表示されますので、画面色のプルダウンメニューから、設定したいモードを選択し、True color を選択した場合には、さらにその下の品質を設定すれば完了です。

